-
×InformationNeed Windows 11 help?Check documents on compatibility, FAQs, upgrade information and available fixes.
Windows 11 Support Center. -
-
×InformationNeed Windows 11 help?Check documents on compatibility, FAQs, upgrade information and available fixes.
Windows 11 Support Center. -
- HP Community
- Printers
- Printing Errors or Lights & Stuck Print Jobs
- Stuck ink cartridge

Create an account on the HP Community to personalize your profile and ask a question
01-18-2019 12:59 PM
Welcome to the HP Support Community.
Follow these steps to remove one or both of the cartridges.
-
Press the Power button to turn on the printer, if it is not on already.
-
Lower the output tray, and then open the cartridge access door. The carriage moves to the center of the printer. Wait until the printer is idle and quiet.
Figure : Open the cartridge access door

-
Place your finger on top of the cartridge you want to replace, and then lightly pull and press down on the cartridge to release it.
Figure : Pull and press to remove the cartridges
-
The tricolor cartridge (left-hand slot)
-
The black cartridge (right-hand slot)
-
Step two: Install the new cartridge
-
Remove the new cartridge from its package, and then carefully pull the orange tab to remove the protective plastic tape.
CAUTION:
Do not touch the copper-colored contacts or ink nozzles. Also, do not re-tape the cartridges. Doing so can result in clogs, ink failure, and bad electrical connections.
Figure : Remove the protective tape

-
Hold the cartridge by its sides with the nozzles toward the printer, and then insert the cartridge into its slot. Make sure that the icon on the cartridge matches the icon on the slot.
-
The tri-color cartridge (
 ) goes in the slot on the left
) goes in the slot on the left -
The black cartridge (
 ) goes in the slot on the right
) goes in the slot on the right
Figure : Insert the cartridge into its slot
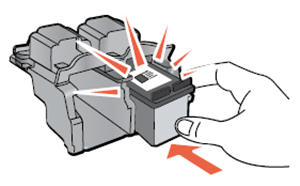
-
-
Push the cartridge forward until it snaps into place.
-
Repeat these steps to insert the other cartridge, if necessary.
Figure : Install the second cartridge
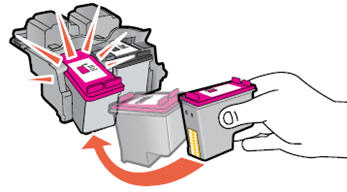
-
Close the cartridge access door.
Figure : Close the cartridge access door

Step three: Load paper in the paper tray
-
Lift the paper tray.
Figure : Lift the paper tray

-
Lower the output tray, and then pull out the output tray extender.
Figure : Pull out the tray extender

-
Slide the paper width guide to its outermost position.
-
Load clean, white paper in the input tray with the short edge forward and the print side up.
Figure : Load the paper

-
Slide the paper width guide to the right until it stops at the edge of the paper but does not bend the paper.
Figure : Slide the paper width guide against the paper

Let me know if this helps.
If the information I've provided was helpful, give us some reinforcement by clicking the Accepted Solution and Kudos buttons, that'll help us and others see that we've got the answers!
Thanks!
Have a great day!
I am an HP Employee
01-18-2019 01:00 PM
Welcome to the HP Support Community.
Let's try to reset the Printer here as it helps in removing any stored static electricity from the Printer which might be causing these issues.
- Turn the printer on, if it is not already on.
- Wait until the printer is idle and silent before you continue.
- With the printer turned on, disconnect the power cord from the rear of the printer.
- Unplug the power cord from the wall outlet.
- Wait at least 60 seconds.
- Plug the power cord back into the wall outlet.
- NOTE: HP recommends connecting the printer power cord directly to the wall outlet.
- Reconnect the power cord to the rear of the printer.
- Turn on the printer, if it does not automatically turn on.
- Wait until the printer is idle and silent before you proceed.
Follow these steps to remove one or both of the cartridges.
-
Press the Power button to turn on the printer, if it is not on already.
-
Lower the output tray, and then open the cartridge access door. The carriage moves to the center of the printer. Wait until the printer is idle and quiet.
Figure : Open the cartridge access door

-
Place your finger on top of the cartridge you want to replace, and then lightly pull and press down on the cartridge to release it.
Figure : Pull and press to remove the cartridges
-
The tricolor cartridge (left-hand slot)
-
The black cartridge (right-hand slot)
-
Step two: Install the new cartridge
-
Remove the new cartridge from its package, and then carefully pull the orange tab to remove the protective plastic tape.
CAUTION:
Do not touch the copper-colored contacts or ink nozzles. Also, do not re-tape the cartridges. Doing so can result in clogs, ink failure, and bad electrical connections.
Figure : Remove the protective tape

-
Hold the cartridge by its sides with the nozzles toward the printer, and then insert the cartridge into its slot. Make sure that the icon on the cartridge matches the icon on the slot.
-
The tri-color cartridge (
 ) goes in the slot on the left
) goes in the slot on the left -
The black cartridge (
 ) goes in the slot on the right
) goes in the slot on the right
Figure : Insert the cartridge into its slot
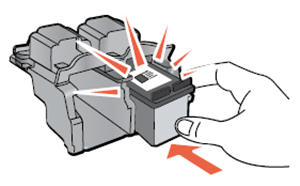
-
-
Push the cartridge forward until it snaps into place.
-
Repeat these steps to insert the other cartridge, if necessary.
Figure : Install the second cartridge
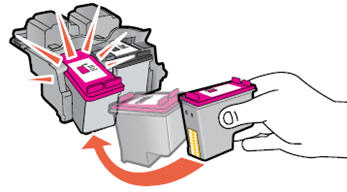
-
Close the cartridge access door.
Figure : Close the cartridge access door

Step three: Load paper in the paper tray
-
Lift the paper tray.
Figure : Lift the paper tray

-
Lower the output tray, and then pull out the output tray extender.
Figure : Pull out the tray extender

-
Slide the paper width guide to its outermost position.
-
Load clean, white paper in the input tray with the short edge forward and the print side up.
Figure : Load the paper

-
Slide the paper width guide to the right until it stops at the edge of the paper but does not bend the paper.
Figure : Slide the paper width guide against the paper

Let me know if this helps.
If the information I've provided was helpful, give us some reinforcement by clicking the Accepted Solution and Kudos buttons, that'll help us and others see that we've got the answers!
Thanks!
Have a great day!
I am an HP Employee
