-
×InformationNeed Windows 11 help?Check documents on compatibility, FAQs, upgrade information and available fixes.
Windows 11 Support Center. -
-
×InformationNeed Windows 11 help?Check documents on compatibility, FAQs, upgrade information and available fixes.
Windows 11 Support Center. -
- HP Community
- Printers
- Printing Errors or Lights & Stuck Print Jobs
- Tray 2 paper feed issue for 5 X 7 photo paper

Create an account on the HP Community to personalize your profile and ask a question
05-01-2020 12:11 PM
In a serious time crunch. Need help, please! After my HP 8610 died yesterday, bought an HP All-In-one Officejet Pro 9025. I researched it carefully and all information and specs indicate it will print 5 X 7 photo paper. Once in a while, I get one that is correct. Most of the time it looks as though it begins printing without having the paper all the way in. The photo is shoved up, with the top being cut off and the bottom printing above the bottom of the paper. I am trying to get graduation announcements done for two grandkids who just finally got information on a date due to the virus problem. I don't have much time. I've got to get this to work . I've never had this problem before. I've gone through all of the troubleshooting guides and tried everything recommended. I'm loading the paper correctly in tray 2 (will not work in tray 1). I don't know what else to do.
05-01-2020 03:36 PM
Congratulations - finally some good news amidst all the chaos.
Very good resource:
For your printer...
Media weight supported (metric) | 60 to 105 g/m² (plain); 220 to 280 g/m² (photo); 75 to 90 g/m² (envelope); 163 to 200 g/m² (card) |
Media weight supported (U.S. standard) | 16 to 28 lb (plain paper); 60 to 75 lb (photo); 20 to 24 lb (envelope); 90 to 110 lb (card) |
and
Media weight supported
16 to 28 lb (plain paper)
60 to 75 lb (photo)
20 to 24 lb (envelope)
90 to 110 lb (card)
Discussion
It is possible that your photo paper is too heavy for the printer.
For example, these HP photo papers are both within the weight tolerance (gsm) for the printer:
HP Everyday Photo Paper
• 200 g/m2 (53 lb, 8 ml)
• Glossy finish
and
HP Advanced Photo Paper, Glossy
• 250 g/m2 (65 lb, 10.5 ml)
• Glossy finish
This paper is outside of the maximum weight for photo paper supported by the printer:
HP Premium Plus Photo Paper, Glossy
• 300 g/m2 (80 lb, 11.5 ml)
• Glossy and Satin finish
• HP’s highest-quality photo paper
================================================
The printer will tolerate using non-HP photo paper, though the basic requirements remain the same (paper cannot be too light or too heavy). Some non-HP papers might have an unsupported finish on the paper - I don't know whether this is a "thing"; photo paper typically comes in glossy or satin. Card Paper is more like real paper without the "photo" finish. HP Brochure paper comes in both a "matte" and a "glossy" finish.
The settings might be "not quite right", though I doubt this is the case.
Assuming the paper is compatible, the settings don't take of themselves, but there are only a number of places for things to go sideways. One thing to check is to make sure the Media type is selected as Photo paper.
Side Note:
Conversely, just FYI, when you are not using Photo paper, do not select this Media type.
Printer does not like to be fooled and may balk.
Example
Load the paper according to the User Guide - Page 33
Tell the printer and the print driver what you are doing...
Check / Adjust / Retain the Paper at the Printer Panel
Open Printer Tray,
If you have not yet done so, add desired paper type
Close Tray
IF applicable for your printer:
Look for a message on the Printer Control Panel,
Click Modify (wording varies), set the paper size and type, Click OK
NOTE: If the size of the Paper Size is not in the Drop-down menu, Select Custom (likely the last selection in the list)
Set the Preferences - Windows
- The following assumes the Full Feature Software has been installed.
- Check / enable the printer as the “Default Printer”
- Select and adjust settings in each category for the Media (kind of paper), source (tray), and paper size.
Control Panel > icon view > Devices and Printers > Right-Click on your printer > Set as Default
Control Panel > icon view > Devices and Printers > Right-Click on your printer > Printing Preferences >
Tab Printing Shortcuts > Click / Highlight preferred shortcut > Click Apply > Click OK to exit
If the printer software supports the feature, change the settings as desired, then use “Save as” to create a Custom Shortcut.
OR
Windows key + S (search for) Printers and Scanners
Left-Click on (your) Printer > Manage >
Printing Preferences
Select a shortcut and / or set “preferred settings” for paper, source (tray), other settings
Optional (if / as supported on the printer): Save As > enter a name for your custom shortcut
Click OK to save the preferences
More on Tray and Paper (Good to know...)
Open your favorite browser > type / enter Printer IP address into URL / Address bar
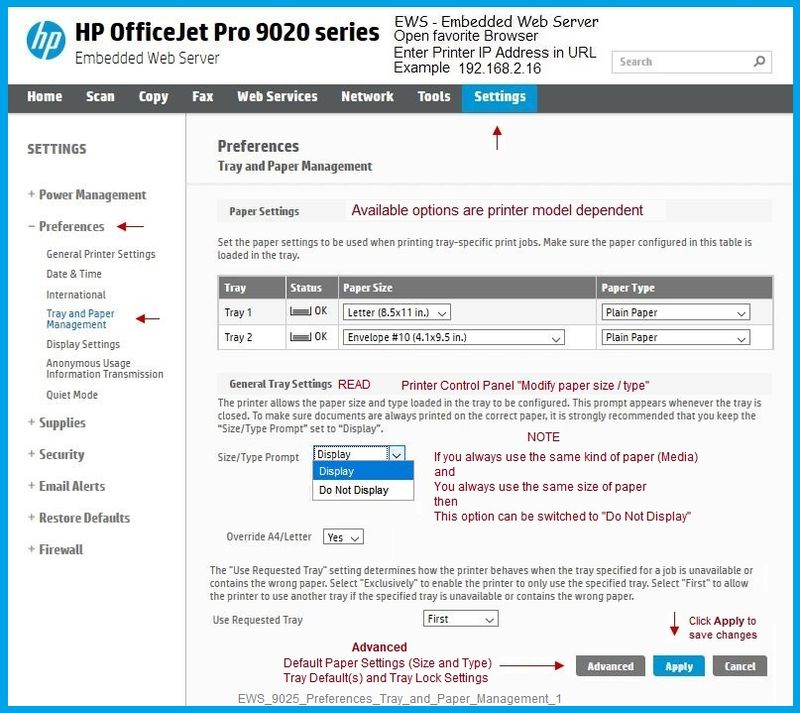
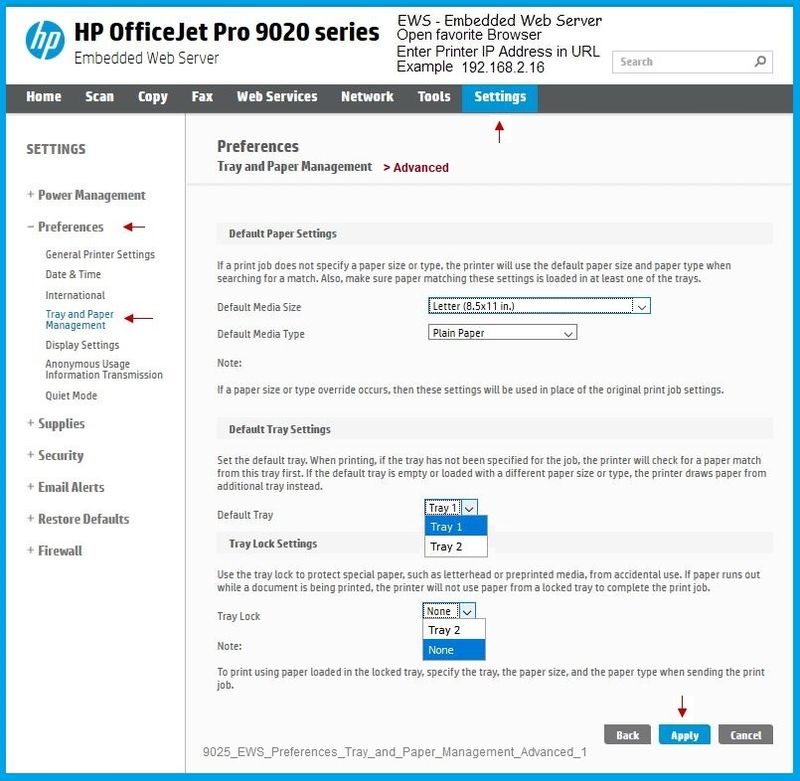
All Else fails, As a workaround, IF you care to try it...
Use some decent Letter size brochure matte paper (HP Brochure paper or equivalent)
Use Word to create your content
Create a front page, second inside page, third right inside page (message area), and back page.
Four pages total.
Save the file as a Word file
Save-As the file as a PDF file
Method - Print Booklet - Open in Adobe Reader DC
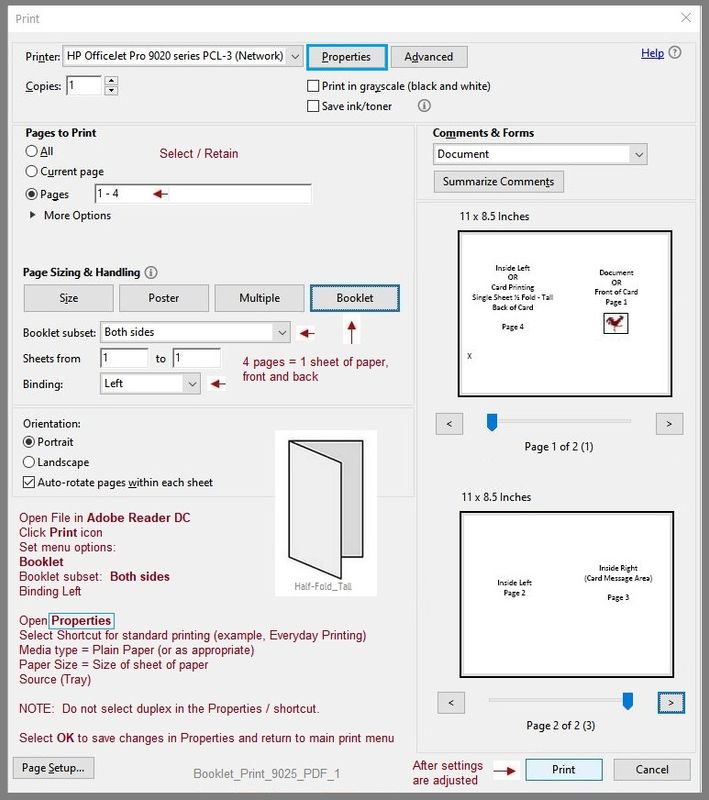
Method - Print Booklet - HP Smart for Windows


References
HP Smart for Windows
HP Smart is an application available from the Windows Store.
Learn how to use HP Smart on your Windows 10 computer.
Open the Software and Drivers Support Website for your printer > Check the Box Get the App
OR
HP Printers - Using the HP Smart App (Windows 10)
NOTE: Website includes the HP Smart software for Windows and Mobile devices, plus an FAQ section to assist with questions / issues
Reference and Resources – (More) Places to find help, solve problems, and learn how to use your Printer
Printer Homepage – “Things that are your printer”
NOTE: Content depends on device type and Operating System
Categories: Alerts, Access to the Print and Scan Doctor (Windows), Warranty Check, HP Drivers / Software / Firmware Updates, How-to Videos, Bulletins/Notices, Lots of How-to Documents, Troubleshooting, User Guides / Manuals, Product Information (Specifications), more
When the website support page opens, Select (as available) a Category > Topic > Subtopic
HP OfficeJet Pro 9025 All-in-One Printer
Thank you for participating in the HP Community Forum.
We are a world community of volunteers dedicated to supporting HP technology
Stay Home – Stay Safe - Save Lives - Help a Friend (or Community member) in need!

