-
×InformationNeed Windows 11 help?Check documents on compatibility, FAQs, upgrade information and available fixes.
Windows 11 Support Center. -
-
×InformationNeed Windows 11 help?Check documents on compatibility, FAQs, upgrade information and available fixes.
Windows 11 Support Center. -
- HP Community
- Printers
- Printing Errors or Lights & Stuck Print Jobs
- Unable to make copies on my HP 4650

Create an account on the HP Community to personalize your profile and ask a question
03-09-2018 02:10 PM
Hi,
i tried all of the following and still can't make a copy. What else can i do? It was making copies before the Holidays.
Thanks!
Step 1: Check Power:
Lack of power can cause your HP Printer not to respond properly. Please ensure that your printer is not currently plugged into a power strip or surge protector as these can cause your printer not to get sufficient power and result in performance issues. Once your printer is plugged directly into a wall outlet for power please test the copy function again. Should copying still fail, please proceed to the next step.
Step 2: Power Reset:
- Power your printer ON
- With the printer ON disconnect the power cable from the rear of your printer
- Leave the power cable disconnected for 60 seconds
- Plug the power cable back in
- Your printer should power back up on its own
Once the printer returns to the ready state, please test the copy function again. If still a no go, please continue to the next step.
Step 3: Update Firmware:
As I previously mentioned, an issue with your printers programming can cause your printer not to respond properly. To verify that you're HP Printer is using the latest Firmware programming Version, please click here. Once the website opens select the Download button on the top left. Allow the download to Run. Once the download is complete please follow any onscreen instructions to complete the Firmware Update.
Once the Firmware Update has completed successfully please try to copy again. If the issue still persists, than there are few things I would like you to check on your actual scanning assembly to verify if your copying hardware is functioning properly.
Step 4: Check Hardware:
- Power the printer ON
- Open the flatbed cover
- Hit the Copy button on your printer.
- Does the scanner bar move when you hit the copy button?
- Does the scanner bulb light up?
03-10-2018 12:09 PM
Hi @Anthony1937
Welcome to HP Support Forums. A really great platform for posting all your questions and finding solutions.
I see that you are unable to make Photocopies and you have tried all the possible troubleshooting steps
I'd like to help.
Are you able to print form your computer? The Ink might be dried since you didn't use the Printer for a while.
Let's clean the Cartridges and print the Diagnostic Page.
-
Make sure to load the input tray with plain, white paper.
-
On the printer control panel, swipe the display to the left, then touch Setup
 .
. -
Touch Tools, then touch Clean Cartridges.
The printer prints a Print Quality Diagnostic report.
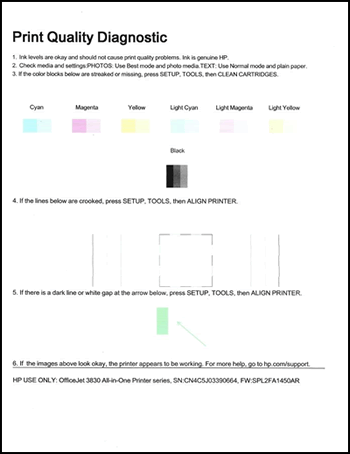
-
Examine the print quality on the Print Quality Diagnostic report.
-
If the print quality is acceptable, click No. You can stop troubleshooting.
-
If the print quality is unacceptable, click Yes when prompted to perform the next level of cleaning.
NOTE: If the printhead is badly clogged, it might require another cleaning cycle. If so, wait 30 minutes before you perform both levels of cleaning again.
-
Was the Scanner Bar moving when you checked the Hardware?
If the issue persists, please contact our Phone Support for Service Options
Step 1. Open link: www.hp.com/contacthp/
Step 2. Enter Product number or select to auto detect
Step 3. Scroll down to "Still need help? Complete the form to select your contact options"
Step 4. Scroll down and click: HP contact options - click on Get phone number and phone number appear.
Keep me posted.
Thank you 🙂
If the information I've provided was helpful, give us some reinforcement by clicking the "Solution Accepted"
KrazyToad
I Am An HP Employee
03-10-2018 03:39 PM
Hi @Anthony1937
At this point, I would request you to contact our Phone Support for Service Options
Step 1. Open link: www.hp.com/contacthp/
Step 2. Enter Product number or select to auto detect
Step 3. Scroll down to "Still need help? Complete the form to select your contact options"
Step 4. Scroll down and click: HP contact options - click on Get phone number and phone number appear.
Thank you
KrazyToad
I Am An HP Employee
