-
×InformationNeed Windows 11 help?Check documents on compatibility, FAQs, upgrade information and available fixes.
Windows 11 Support Center. -
-
×InformationNeed Windows 11 help?Check documents on compatibility, FAQs, upgrade information and available fixes.
Windows 11 Support Center. -
- HP Community
- Printers
- Printing Errors or Lights & Stuck Print Jobs
- Update(s) Instllation Problem

Create an account on the HP Community to personalize your profile and ask a question
08-16-2019
03:36 PM
- last edited on
08-16-2019
03:42 PM
by
![]() Cheron-Z
Cheron-Z
My problem is slightly different in that the update appears to be installed. There are no error messages and Windows update indicates it was successful, but it immediately shows up as available for download and it installs again. (There are now 6 copies installed?)
08-19-2019 10:57 AM
@mws12, Welcome to HP Support Community!
The following are a few workarounds that can help you fix this issue where Windows 10 is downloading and installing the same updates repeatedly.
Windows Updates Troubleshooter
- Open ‘Settings’ in Windows 10
- Go to ‘Update & Security’
- Click ‘Troubleshoot’
- Click on ‘Windows Update’ under ‘Get up and running.’
- Then click on the ‘Run the trouble-shooter’ button
- The Windows Update trouble-shooter begins detecting problems. Wait for it to finish
- After the scan, the troubleshooter finds the fix and asks you to either apply it or skip it. Click ‘Apply this fix.’
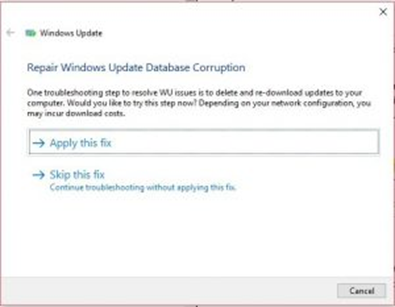
Figure 1: Windows Updates Troubleshooter
- Wait for a while until trouble-shooter applies the fix. Once it is done, close the troubleshooter and restart the PC; then try to reinstall the updates.
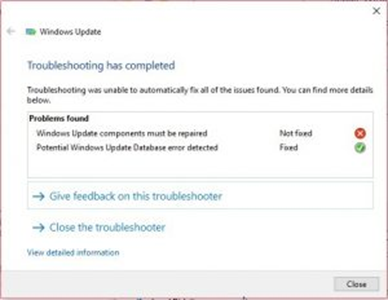
Figure 2: Windows Updates Troubleshooter
In case the error is not resolved, proceed to the next solution.
Delete the Software Distribution Folder
Open the command prompt and then type each command followed by the Enter key to stop the following services:
- net stop wuauserv
- net stop bits
- net stop cryptSvc
- net stop msiserver
Go to C:\Windows\SoftwareDistribution and rename the Software Distribution folder as SoftwareDistribution.old
Similarly, rename C:\Windows\System32\catroot2 to Catroot2.old
Then restart the system and try to download and install the Windows updates. The services we stopped will start on reboot, or you can manually restart the services without restarting the system and resume installing Windows updates.
Uninstall the Problematic Updates
- Go to Control Panel\Programs\Programs and Features and click ‘View installed updates’ link in the left pane.
- Note down the update that keeps installing again and again.
- Right-click on the update and choose ‘Uninstall’.
- Grant admin access and then click ‘Uninstall’.
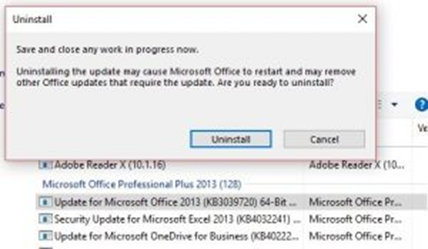
Figure 3: Uninstall the Problematic Updates
- Now reboot the system and then try installing the update again.
Download and Install Updates Manually From Windows Update Catalog
Windows Update Catalog facilitates downloading the Windows cumulative updates as well as significant updates that you can then install manually just like any other program.
- Under Windows Update, view update history and note down the updated version that is installing again and again. It must be something like KB12345678.
- Visit Windows Updates Catalog.
- In the search bar, enter your update version code and press ‘Enter’ or click the ‘Search’ button.
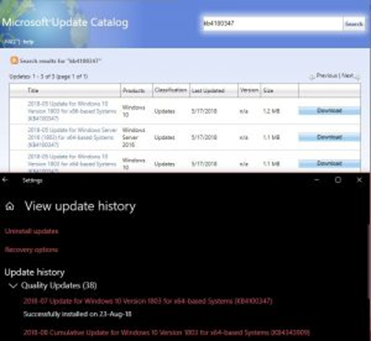
Figure 4: Install Updates Manually From Windows Update Catalog
- Click the ‘Download’ button. A new pop up window appears.
- Click the update download link and then install it.
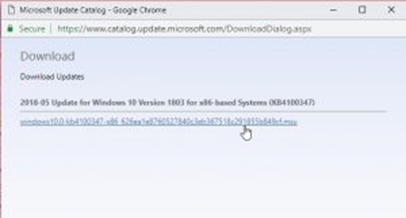
Figure 5: Install Updates Manually From Windows Update Catalog
- Restart the system.
Hope this helps!
Please click “Accept as Solution” if you feel my post solved your issue, it will help others find the solution. Click the “Kudos/Thumbs Up" on the bottom right to say “Thanks” for helping!
TEJ1602
I am an HP Employee


