-
1
×InformationNeed Windows 11 help?Check documents on compatibility, FAQs, upgrade information and available fixes.
Windows 11 Support Center. -
-
1
×InformationNeed Windows 11 help?Check documents on compatibility, FAQs, upgrade information and available fixes.
Windows 11 Support Center. -
- HP Community
- Printers
- Printing Errors or Lights & Stuck Print Jobs
- cant print images within word documents

Create an account on the HP Community to personalize your profile and ask a question
04-27-2019 06:44 AM - edited 04-27-2019 06:45 AM
Hi I've just started using this printer and a document I've printed for years on my old printer is no longer printing correctly. There is an image in the middle of a word text doc that had been cropped and resized but now when it prints it keeps to the same size but blows the image up and keeps some of the old cropped out image. How can i solve this please?
04-27-2019 01:13 PM
The Basics here:
Discussion
There are several factors that can impact the behavior - what works for one setup may not be the solution for another situation.
Included below are a few ideas and some of the places to look for a possible solution.
Know that "your" setup, including how your printer software interacts with your Office Word software is likely impacting the results. If one solution does not change the outcome, try something else.
All other things equal, the suggestion (below) to remove the original image and then "Insert" the image into the document might work and it is easy to do. Remember: If you do not have a copy of the picture you are replacing, be sure to use "Save as Picture" before you remove the image from your document.
If all the following fails to provide the solution, dispair not. The Internet (and indeed this community) is packed with methods used to tame images when printed in Word documents. Use your favorite search engine and seach for relevant keywords (for example, chopped image in Word).
Another idea: Reinstall the printer software. Will that work? Meh - perhaps not as often as one would hope... on the other hand, it is possible that (for you), this is the solution.
Image in Word – Print Size Wrong
See: Print is wrong size – Image in Word - solved
Resize and Format Inserted Images
Check / Adjust Image Size and Quality – Compression
Word > File > Options > Advanced > Image Size and Quality
CHECK Do not compress images in file > OK to save changes and exit
Insert Images into a Document
Always use Insert as opposed to Cut-and-Paste when adding images to a Word Document.
Details
Open Word > open the document >
Scroll to page on which one of the offending images is located
If you do not yet have a "saved" copy of the image on your computer, please create one:
Right-Click on the image > Select "Save as Picture" >
Select a Folder and name for the file > Save
Right-Click on the image in the document >
Select Cut (or delete or whatever is available to remove the image)
Select Insert (along the top ribbon)

Select Pictures > Navigate to the folder in which you have the image file saved >
Tap on the File to select / highlight it > Click Insert
Right-Click on the image > Size and Position > Adjust / Correct as necessary > OK to save any changes / edits
Save your Word document >
File > Print > Test the results:
Select and print just one page that contains the corrected image
Insert Image Inside Text Box
If images will not stay contained in spite of margins, use a Text Box to corral the image
Insert an empty Text box of the size needed to contain the image
Insert your image inside the box
If you want to change the image inside the text box, place your cursor inside the text box and click to “grab” just the image.
If you want to change the text box, click the edge of the outer boundary of the text box.
If you want to remove the Text Box (and the enclosed image), click the edge of the outer boundary of the text box and select “Cut” from the Clipboard options.
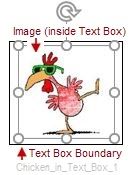
Details
Insert > Text box > If necessary, Remove any "sample text" from inside the box >
Click inside the box to activate the Text Box >
Grab a corner of the box, expand/contract the box to the size you want >
Tab Insert > Pictures > Navigate to the folder in which you saved your image >
Click once on the file you want to highlight > Click Insert
Click on the image (now inside the text box) >
Within the confines of the box, expand/contract the image to the size you want >
Click "Away" from the text box (click anywhere in the Word document outside the text box)
Save your Word document >
File > Print > Test the results:
Select and print just one page that contains the corrected image
Reference and Resources – Places to find (more) help and learn about your Printer
Printer Homepage – “Things that are your printer”
Drivers / Software / Firmware Updates, Videos, Bulletins/Notices, How-to, Troubleshooting, User Guides, Product Information, more
HP OfficeJet 3831 All-in-One Printer
Thank you for participating in the HP Community Forum.
We are a world community of HP enthusiasts dedicated to supporting HP technology.
Click Thumbs Up on a post to say Thank You!
Answered? Click post "Accept as Solution" to help others find it.



| Question | Author | Posted | |
|---|---|---|---|
| 07-04-2022 11:37 AM | |||
| 03-21-2020 01:49 PM | |||
| 07-04-2024 01:52 AM | |||
| 06-21-2018 03:41 AM | |||
| 09-22-2020 11:26 AM |
