-
×InformationNeed Windows 11 help?Check documents on compatibility, FAQs, upgrade information and available fixes.
Windows 11 Support Center. -
-
×InformationNeed Windows 11 help?Check documents on compatibility, FAQs, upgrade information and available fixes.
Windows 11 Support Center. -
- HP Community
- Printers
- Printing Errors or Lights & Stuck Print Jobs
- cartridges jammed

Create an account on the HP Community to personalize your profile and ask a question
06-26-2018 11:00 AM - edited 06-26-2018 11:03 AM
The printer says to remove the cartridges and reinsert them, but even if I've done it many times, the problem does not resolve and the printer does not print.
This is the message: Remove and reinstall the indicated ink cartridge making sure it is installed correctly.
Thank you
Solved! Go to Solution.
Accepted Solutions
06-27-2018 04:53 PM
Thanks for the reply.
I appreciate your time and effort.
I am sending you a private message. Please check the mailbox icon at the top-right corner of this screen.
Please check your Private message icon on the upper right corner of your HP Forums profile,
Next, to your profile Name, you should see a little blue envelope, please click on it.
Cheers.
Sandytechy20
I am an HP Employee
06-27-2018 09:00 AM
Thanks for posting. It is a terrific place to find answers and tips!
I understand that you are getting cartridge jammed error message, I will be delighted to assist you here.
However, I will need a few details to provide an accurate solution,
- Did you do any changes to the printer, like changing cartridge?
- Is the printer connected directly to the wall outlet?
Meanwhile, follow the below steps to fix this issue:
Reset the printer
-
Turn the printer on, if it is not already on.
-
Wait until the printer is idle and silent before you continue.
-
With the printer turned on, disconnect the power cord from the rear of the printer.
-
Unplug the power cord from the wall outlet.
-
Wait at least 60 seconds.
-
Plug the power cord back into the wall outlet.
NOTE:
HP recommends connecting the printer power cord directly to the wall outlet.
-
Reconnect the power cord to the rear of the printer.
-
Turn on the printer, if it does not automatically turn on.
-
Wait until the printer is idle and silent before you proceed
Make sure the carriage moves freely
-
Turn on the printer, if it is not already on.
-
Gently grasp the handles on either side of the printer, and then raise the ink cartridge access door until it locks into place.
The carriage moves slightly to the left.
Figure : Opening the ink cartridge access door

-
Wait until the carriage is idle and silent before you continue.
-
With the printer turned on, disconnect the power cord from the rear of the printer.
WARNING:
You must disconnect the power cord before reaching inside the printer to avoid risk of injuries or electric shock.
-
Use a flashlight to check for any paper or objects that might be restricting the carriage, and then remove any paper or objects that you find.
CAUTION:
If the paper tears when you remove it from the rollers, check the rollers and wheels for torn pieces of paper that might remain inside the printer. If pieces of paper remain in the printer, more paper jams can occur.
-
Reach inside the printer through the ink cartridge access door, and then manually move the carriage.
-
If the carriage is stuck on the right side of the printer, move the carriage to the left side of the printer.
-
If the carriage is stuck on the left side of the printer, move the carriage to the right side of the printer.
-
If the carriage is stuck in the middle of the printer, move the carriage to the right side of the printer.
-
-
Remove any loose paper or obstructions you find.
-
Make sure the carriage can move freely across the width of the printer. Firmly push the carriage to the left side of the printer, and then push it to the right side.
-
Close the ink cartridge access door.
Figure : Closing the ink cartridge access door
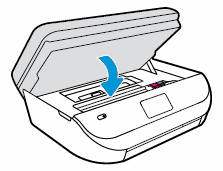
-
Pull out the output tray, and then lift the output tray extender.
Figure : Pulling out the output tray and lifting the output tray extender
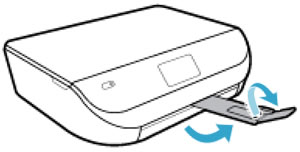
-
Reconnect the power cord to the rear of the printer, and then turn on the printer.
Update the printer firmware
Refer this HP document for the steps to update the printer firmware:- https://support.hp.com/in-en/document/c02919168
For more steps refer to this article:- https://support.hp.com/gb-en/product/hp-envy-5000-all-in-one-printer-series/14095644/model/14095720/...
If this helps, please mark my post as an accepted solution so that it benefits several others and please give the same post a Kudos for my efforts to help.
Take care and have a blessed week ahead.
Let me know how it goes.
Cheers.
Sandytechy20
I am an HP Employee
06-27-2018 09:49 AM
sandytechy20 Thanks for your help
I have done all your instructions but the problem has not been solved.
I use the HP Instant Ink service and I changed the cartridges about a month ago but I used the usual cartridges that were sent to me. I have not made any other changes to the printer.
My printer is usually not connected to the wall outlet, but I tried to connect it to the wall outlet and the problem persists
06-27-2018 04:53 PM
Thanks for the reply.
I appreciate your time and effort.
I am sending you a private message. Please check the mailbox icon at the top-right corner of this screen.
Please check your Private message icon on the upper right corner of your HP Forums profile,
Next, to your profile Name, you should see a little blue envelope, please click on it.
Cheers.
Sandytechy20
I am an HP Employee
07-31-2019 07:53 PM
I have an Envy 5540 printer. I have the same issue. No matter what I do I get the "cartridge jam" error. It's not jammed. I've gone through all the gyrations suggested without success. I'm ready to throw it out the window.
08-03-2019 12:59 PM
Thank you for joining the HP Community
Appreciate all your time and efforts!
If you have tried all the steps in this document: https://support.hp.com/us-en/product/hp-envy-5540-all-in-one-printer-series/5447939/document/c043504... for carriage jam.
If the issue persists, I would personally suggest you contact our HP Support.
Click here: https://support.hp.com/us-en/contact-hp?openCLC=true
Make sure you select the Country and Region.
Keep me posted, how it goes!
If the information I've provided was helpful, give us some reinforcement by clicking the Accepted Solution and Kudos buttons, that'll help us and others see that we've got the answers!
Have a great day!
Cheers:)
Raj1788
I am an HP Employee
