-
×InformationNeed Windows 11 help?Check documents on compatibility, FAQs, upgrade information and available fixes.
Windows 11 Support Center. -
-
×InformationNeed Windows 11 help?Check documents on compatibility, FAQs, upgrade information and available fixes.
Windows 11 Support Center. -
- HP Community
- Printers
- Printing Errors or Lights & Stuck Print Jobs
- glossy photo won't print on Officejet Pro 9025

Create an account on the HP Community to personalize your profile and ask a question
04-14-2023 12:17 AM
I have an HP OfficeJet Pro 9025 that I am trying to print 4"x6" glossy photos. I can print on plain paper 8-1/2"x11" any 4"x6" image. But when I put glossy photo paper in tray 2 and follow all instructions as I understand them, I only get four black splotchy lines across the back of my portrait photo. What may I be doing incorrectly? Any help appreciated.
04-14-2023 01:02 AM
The HP OfficeJet Pro 9025e is very fast at printing out the first page of a black-only text document, and subsequent pages get a little faster after that. The printing speeds for color documents and photos are also very good.
04-14-2023 12:13 PM
Welcome to the HP Community Forum.
I have this model -- nice printer -- real fussy about being kept clean.
Reference: Black Ink Not Printing, Other Print Quality Issues
Next,
Add / Review the following in your checkpoints:
- Specifications for paper size, type, AND weight
- Load Paper for small paper, Tray 2
- Printer "Tray and Paper" - what the printer thinks about your paper selection(s)
- Printer Software - If not done, install the Full Feature Software / full driver printer software
- Printer Properties --Important >> Make sure the "Driver" in Printer Properties > Advanced is set to / selected as the HP driver (and not the Microsoft driver)
- In the software / application you are using, make sure the paper size and type selected in the job configuration actually matches the paper you are using. For example, 4x6 inch Index paper is not same size selection as is 4x6 inch and paper type Photo paper.
Details / Examples
==============================
Printer - Specifications
Review the Product Specifications for the HP OfficeJet Pro 9025 All-in-One Printer (1MR66A) to make sure that -- along with the size and type -- your paper weight is supported.
Reference - Section Paper Handling
Media types | Plain Paper, HP Photo Papers, HP Matte Brochure or Professional Paper, HP Matte Presentation Paper, HP Glossy Brochure or Professional Paper, Other Photo Inkjet Papers, Other Matte Inkjet Papers, Other Glossy Inkjet Papers, Thick Plain Paper, Light/Recycled Plain Paper, HP Tri-fold Brochure Paper, Glossy |
Media weight supported (metric) | 60 to 105 g/m² (plain); 220 to 280 g/m² (photo); 75 to 90 g/m² (envelope); 163 to 200 g/m² (card) |
Media weight supported (U.S. standard) | 16 to 28 lb (plain paper); 60 to 75 lb (photo); 20 to 24 lb (envelope); 90 to 110 lb (card) |
Next,
==============================
Printer - Load Paper
Re-Load the paper according to the instructions in the User Guide -- Starting on Page 33
==============================
Printer - Tray and Paper
Check the Printer Control Panel for a message to change / modify the paper size and type loaded in Tray 2
OR
Use the Embedded Web Server (EWS) to adjust Paper Size & Type - Tray and Paper
EWS > HP Document / How-to
Use the HP printer Embedded Web Server (EWS)
EWS – Browser – Tray and Paper Management
Open your favorite browser > type / enter Printer IP address into URL / Address bar
Tab Settings > Preferences > Tray and Paper Management
Select / Adjust settings for Paper Size / Type
Model Dependent: Advanced section
Click Apply to save changes
OfficeJet Pro 9025 - Printer Display Panel - Change Paper size / type
Tap the printer display panel (wake up)
Settings Wheel
Slide row of icons to view choices >>> Select Paper Tray icon (two tiny stacked tray icons)
Select / Tap on a Tray (or, if only one Tray, open that entry)
When the information opens, tap on the > "right arrow"
Change the paper setting
Example - EWS - Tray and Paper
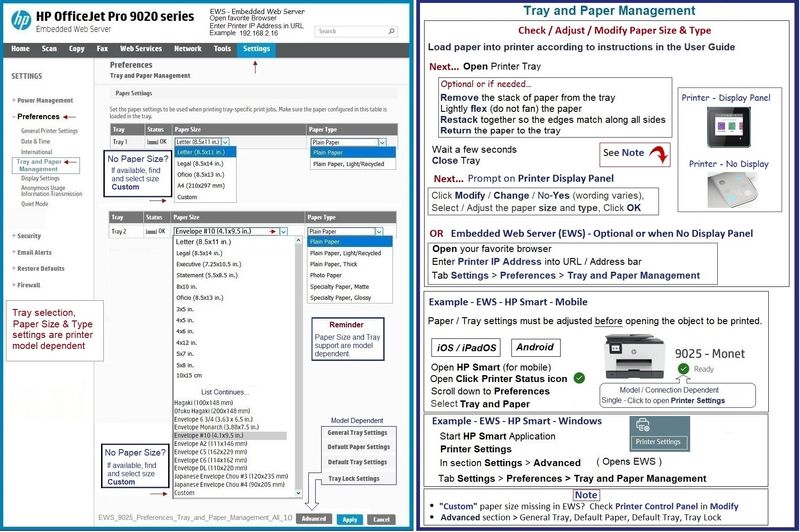
=================================
Printer - Full Feature Software - Install
If you have not done so, consider
- HP Full Feature Software / Full Driver printer software - supports printing and scanning from the web, printing in in other software and programs (for example, Word), and provides access to the full range of Printing Preferences / Shortcuts. The full driver adds at least two shortcuts to the Desktop: Printer Assistant and HP Scan. If the printer model includes built-in Fax hardware, the software supports the setup and use of the Fax driver. No Sign-in required.
If the full driver printer software is (already) installed but not working,
- Uninstall any printer software from Control Panel > icon view > Programs and Features
- Restart the computer and sign in.
Next,
- Check (for the Printer) in Devices and Printers > If found, Right-Click Printer and Remove -- If any changes are made, that is, you remove anything, Restart the computer and sign in.I
Next,
- If using a printer USB cable between the printer and the computer, disconnect the cable before installing the printer software.
- Download and Save the Full Feature Software installation package or the Easy Start Software
Details Page - Driver - For your Printer
>>> Full Feature Software - Web Pack Installation Package - Information - Download <<<
HP OfficeJet Pro 9020 All-in-One EasyStart Printer Setup Software – Offline Use Only
Installation
- Open File Explorer
- Navigate to the folder in which you saved the installation file (likely Downloads)
- Right-Click on the installation package and “Run as Administrator”
- If using a printer USB cable between the printer and the computer, connect the cable when instructed (near the end of the installation).
- After the software is installed, Restart the computer and log in
Next,
Optional -- Supported for your printer
Next – HP Universal Scan Software - Model Dependent –
- HP Universal Scan Full Feature Software adds OCR libraries to installed HP Scan software. HPUS installs a new, full featured, (and separate) HP Scan software shortcut to the Desktop.
- Note: HPUS can be installed as standalone or installed after the full feature printer software.
- After the software is installed, Restart the computer and sign in
- HP Universal Scan Software provides a larger GUI to make using the software easier on high-resolution screens. New features have been added to the main menu to help with navigating the settings.
HP printers - Scan as Editable Text (OCR) with HP Scan (Windows)
=+=+=+=+=+=+=+=+=+=+=+=+=+=+=+=+=+=+=+=+=+=
Installed full driver printer software adds at least two shortcuts to the Desktop:
- Printer Assistant
- HP Scan
Example - Windows - HP Full Feature Software - Installed
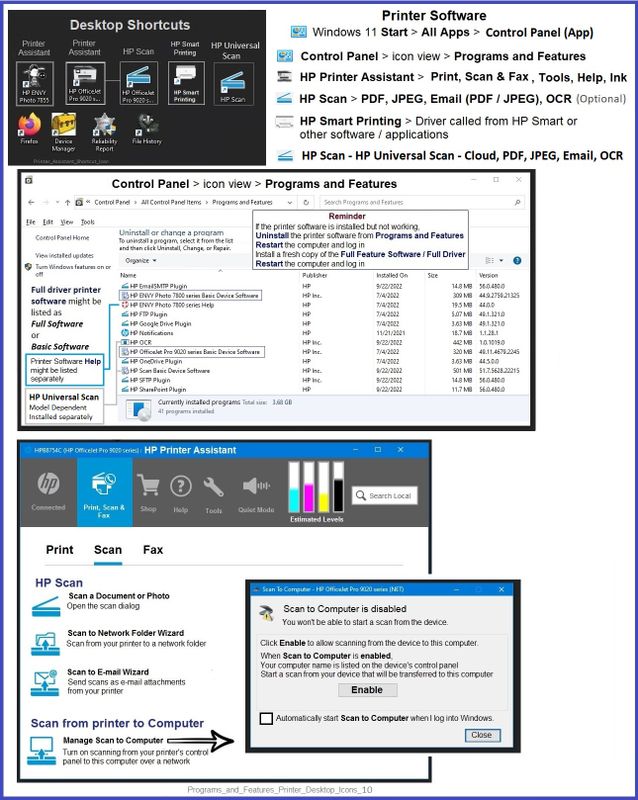
=========================
Printer - Printer Properties -
Make sure the printer and the full driver are selected in Printer Properties.
What? Microsoft print drivers do not support all the features available in the full driver.
Example - Windows - Printer Properties - Driver Selection
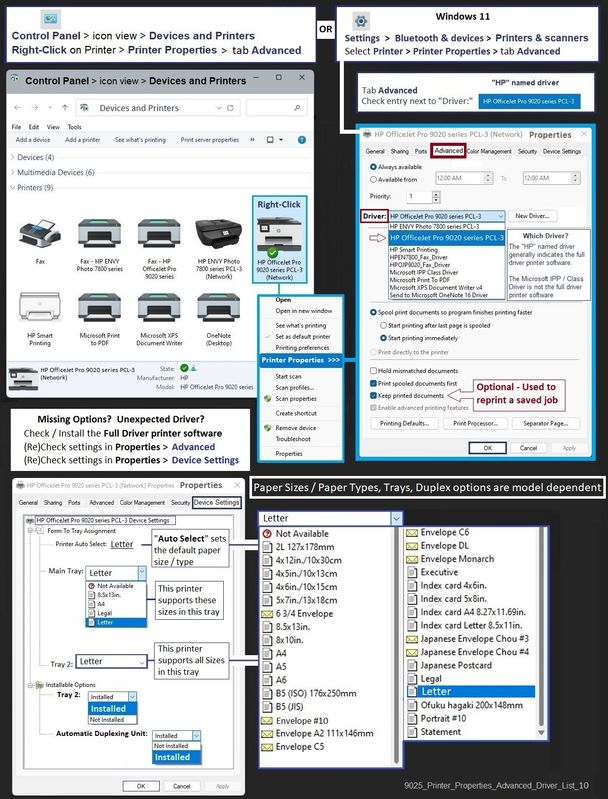
=========================
Printer - Software / Application
Check that the paper size and type selected are an actual match to the paper size and type you are using.
What? For example, 4x6 inch Photo Paper is not the same as size "Index Card 4x6 inch paper
Example - HP Smart - Windows - Simple Photo Print - 4x6 inch - Borderless
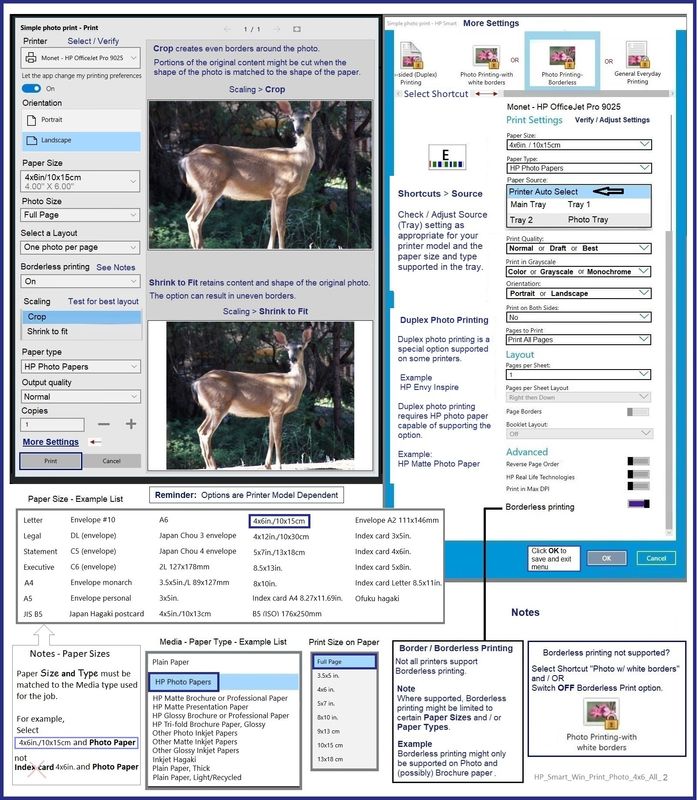
=+=+=+=+=+=+=+=+=+=+=+=+=+=+=+=+=+=+=+=+=+=
References / Resources
HP Printer Home Page - References and Resources
Learn about your Printer - Solve Problems
“Things that are your printer”
When the website support page opens, Select (as available) a Category > Topic > Subtopic
NOTE: Content depends on device type and Operating System
Categories: Alerts, Access to the Print and Scan Doctor (Windows), Warranty Check, HP Drivers / Software / Firmware Updates, How-to Videos, Bulletins/Notices, Lots of How-to Documents, Troubleshooting, Manuals > User Guides, Product Information (Specifications), Supplies, and more
Open
HP OfficeJet Pro 9025 All-in-One Printer
Thank you for participating in the HP Community --
People who own, use, and support HP devices.
Click Yes to say Thank You
Question / Concern Answered, Click "Accept as Solution"



