-
×InformationNeed Windows 11 help?Check documents on compatibility, FAQs, upgrade information and available fixes.
Windows 11 Support Center. -
-
×InformationNeed Windows 11 help?Check documents on compatibility, FAQs, upgrade information and available fixes.
Windows 11 Support Center. -
- HP Community
- Printers
- Printing Errors or Lights & Stuck Print Jobs
- how can i change size of paper from LTR to A4

Create an account on the HP Community to personalize your profile and ask a question
10-16-2020 11:04 AM
Options include and may not be limited to...
If supported on your printer,
Use the Embedded Web Server (EWS) to set the paper defaults
Open your favorite browser > type / enter Printer IP address into URL / Address bar
Tab Settings > Preferences > Tray and Paper Management
If applicable, check the Advanced section (at the bottom of the Tray and Paper Management menu)
Click Apply to save changes
General Example
Reminder: Options differ by printer model
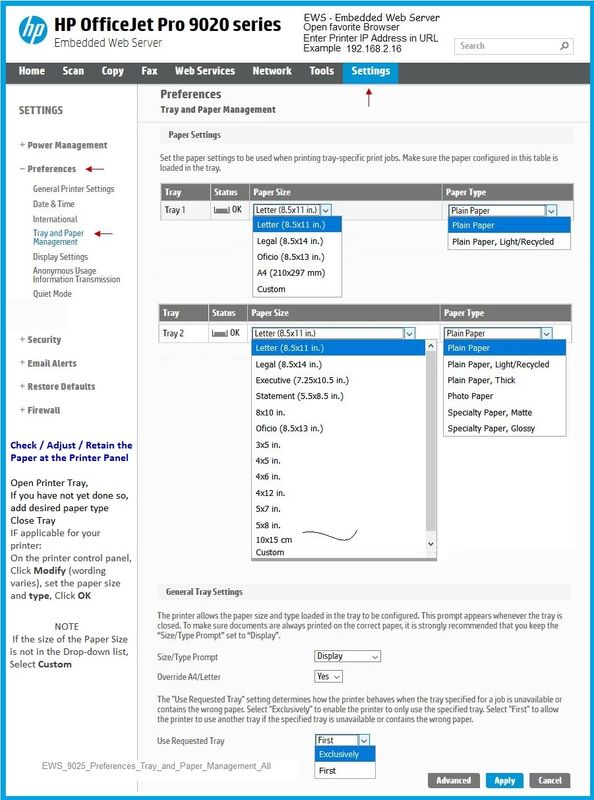
What else?
Set the Preferences - Windows
- Check / enable the printer as the “Default Printer”
Settings > Devices > Printers and scanners
UNCHECK (clear box) Let Windows manage my default printer
Select (Left-Click) your printer from the list of printers > Manage > Set as Default
- Select and adjust settings in each category for the Media (kind of paper), source (tray), and paper size.
Settings > Devices > Printers and scanners
Left-Click on (your) Printer > Manage > Printing Preferences
Next
Tab Printing Shortcuts > Click / Highlight your preferred shortcut > Click Apply > Click OK to exit
NOTE - Make changes to a Shortcut
- Select a shortcut and adjust the settings for paper, source (tray), other settings
- If there is a More > section, check / adjust settings in the sub-sections > Click OK to save sub-menu changes
- If supported, save the edited shortcut or use “Save As” or “Create Custom Shortcut” to save under a new name
- Click OK to save the setup
Example
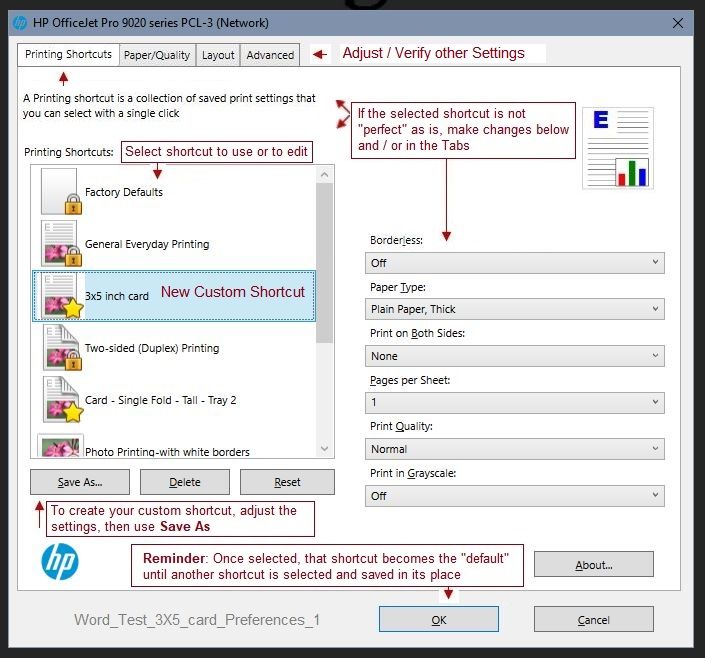
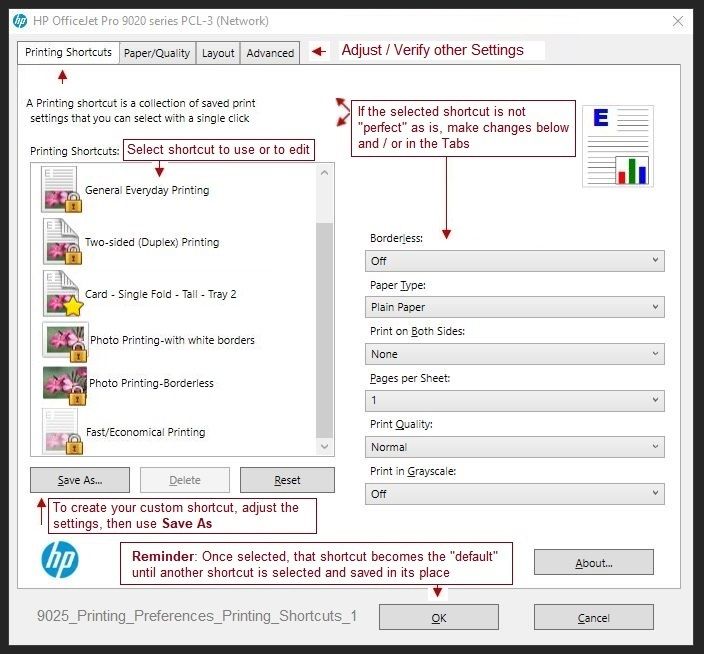
What else?
Select the paper size in the software you are using to view and send the job to the printer.
General Examples - HP Smart for Windows

Reminder: Not every printer supports borderless printing!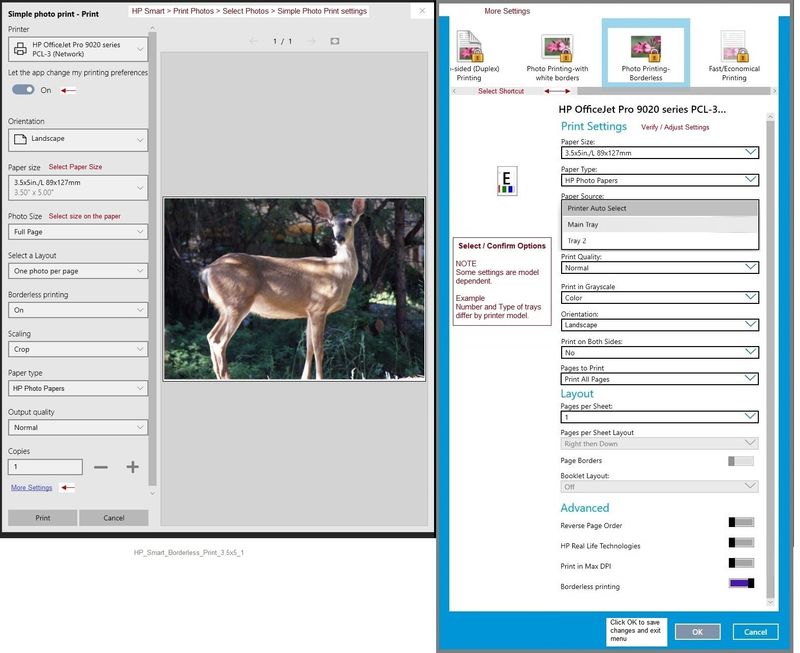
Example - Adobe Reader DC - PDF print
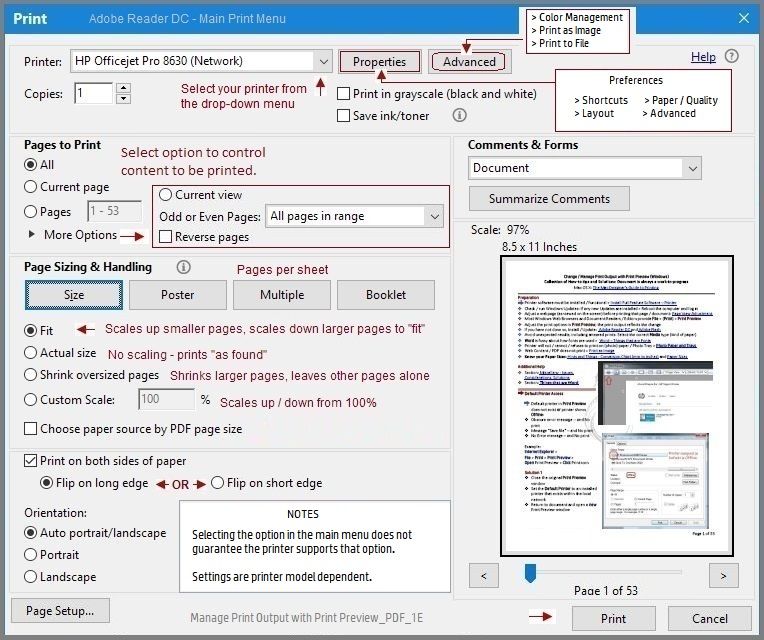
References
Print Driver Settings Guide (Windows)
Category How to > Select Topic: Print > Select Subtopic: Instructions & Settings
And
Category How to > Select Topic: Print > Select Subtopic: Print Apps, ePrint or Mobile Printing
Printer Home Page - References and Resources – Learn about your Printer - Solve Problems
“Things that are your printer”
NOTE: Content depends on device type and Operating System
Categories: Alerts, Access to the Print and Scan Doctor (Windows), Warranty Check, HP Drivers / Software / Firmware Updates, How-to Videos, Bulletins/Notices, Lots of How-to Documents, Troubleshooting, User Guides / Manuals, Product Information (Specifications), more
When the website support page opens, Select (as available) a Category > Topic > Subtopic
HP DeskJet Ink Advantage 2135 All-in-One Printer
Thank you for participating in our HP Community.
We are a volunteer community workforce dedicated to supporting HP technology
Click Thumbs Up to say Thank You for the help.
If the answer helped resolve your issue, Click "Accept as Solution" .



