-
×InformationNeed Windows 11 help?Check documents on compatibility, FAQs, upgrade information and available fixes.
Windows 11 Support Center. -
-
×InformationNeed Windows 11 help?Check documents on compatibility, FAQs, upgrade information and available fixes.
Windows 11 Support Center. -
- HP Community
- Printers
- Printing Errors or Lights & Stuck Print Jobs
- hp officejet pro 7220 black lines when printing images

Create an account on the HP Community to personalize your profile and ask a question
01-25-2019 05:18 AM
Hey there! @neil60, Welcome to the HP Support Community.
Don't worry I'll try to help you out. Please answer a few questions below in order to assist you better.
Did you make any changes to your printer?
Does the issue persist when you make a copy from the printer?
Have you tried printing using a different brand paper?
Have you tried printing with a different ink cartridge?
Have you tried printing using a different application?
Excellent description and a great diagnosis done. It is greatly appreciated.
Let's try some troubleshooting steps and see if it helps.
Replace low, empty or faulty ink cartridges on the printer.
Try few steps recommended below.
Check the print settings for your print job in Windows.
-
In the software application you are trying to print from, click File, and then click Print.
The Print window opens.
-
Open the Properties dialog box.
Depending on the software application, the button might be Properties, Options, Printer Setup, Printer, or Preferences.
-
Depending on your print job, you might consider modifying the following settings:
-
Paper Type: If you are printing on photo paper, select the type of photo paper you are attempting to print on.
-
Print Quality: If you are dissatisfied with the quality of your printouts, increase the print quality. To print more quickly, decrease the print quality. These options typically include Best, Normal, and Draft modes.
-
Paper Size: If you are printing on a different size of paper than you normally print on, select the correct paper size.
-
Black and White: If you want to print in black and white only, select the grayscale option.
-
-
After selecting the print settings, click OK to apply the settings, and then click Print.
Align the printhead
Aligning the printhead can resolve errors with Test Pattern 1.
-
On the printer control panel, swipe down to open the Dashboard, and then touch the Setup icon
 .
. -
Swipe up on the display, and then touch Printer Maintenance.
-
Touch Align Printhead, and then touch Continue.
An alignment page prints.
Figure : Example of an alignment page
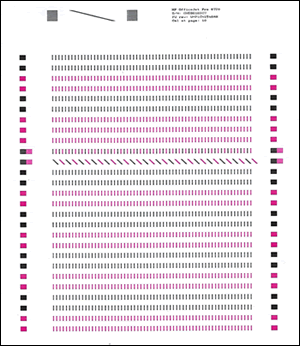
Also, If the copy works fine uninstall the printer software from root level on your PC and install the full feature printer software.
In Windows, search for and open Programs and Features.
Select your HP printer.
Select Uninstall.
In Windows, search for and open Devices and Printers.
In the Devices and Printers window look for your HP Printer. If you see it listed, right-click on it and choose "Delete" or "Remove Device.”
Open up the run command with the "Windows Key + R" key combo.
Type printui.exe /s and click OK.
Click on Drivers tab.
Look for HP Printer driver. If you see it click on it and click remove at the bottom.
Select OK.
Select Apply and OK on the Print Server Properties windows.
Close Devices and Printers.
Update the full feature printer software using this link. Click Here
Refer this article to further troubleshoot the print quality issue with your printer. Click Here
Let me know if this helps!
Have a pleasant weekend ahead! 🙂
Please click “Accept as Solution” if you feel my post solved your issue, it will help others find the solution.
Click the “Kudos, Thumbs Up" on the bottom right to say “Thanks” for helping!
A4Apollo
I am an HP Employee
