-
×InformationNeed Windows 11 help?Check documents on compatibility, FAQs, upgrade information and available fixes.
Windows 11 Support Center. -
-
×InformationNeed Windows 11 help?Check documents on compatibility, FAQs, upgrade information and available fixes.
Windows 11 Support Center. -
- HP Community
- Printers
- Printing Errors or Lights & Stuck Print Jobs
- my officejet 6950 would print colour

Create an account on the HP Community to personalize your profile and ask a question
12-07-2018 03:08 PM
my printer has suddely stopped printing colour
Solved! Go to Solution.
Accepted Solutions
12-09-2018 03:17 PM
I'm glad to hear that now on the print quality diagnostic report you have the colour.
Now try to print a document and check if that helps.
If the issue persists, I would suggest this could either be a settings or software related issue.
If you’re running Windows, I would start by checking the installed printer software by downloading and running the HP Print and Scan Doctor. This tool can diagnose and fix many printing and printer software related issues. Please use this link to help you with that information: http://hp.care/2biN2XE
Check the print settings for your print job in Windows 8, Windows 7, or Windows Vista.
-
In the software application you are trying to print from, click File, and then click Print.
The Print window opens.
-
Open the Properties dialog box.
Depending on the software application, the button might be Properties, Options, Printer Setup, Printer, or Preferences.
-
Depending on your print job, you might consider modifying the following settings:
-
Paper Type: If you are printing on photo paper, select the type of photo paper you are attempting to print on.
-
Print Quality: If you are dissatisfied with the quality of your printouts, increase the print quality. To print more quickly, decrease the print quality. These options typically include Best, Normal, and Draft modes.
-
Paper Size: If you are printing on a different size of paper than you normally print on, select the correct paper size.
-
Black and White: If you want to print in black and white only, select the grayscale option.
-
-
After selecting the print settings, click OK to apply the settings, and then click Print.
If this does not help, then I would suggest here is to uninstall the printer drivers and then reinstall the printer software by following the steps below:
- Press “Windows key” + “r” to get the “Run” window.
- Type "services.msc" to get Services – Go to “Print spooler” – Right-click and “Stop” the service.
- Now again open "Run" - Type “spool” and ok - Go to PRINTERS folder - delete everything in that folder.
- Go to services again - Start the print spooler.
- Now check for issue resolution.
- If the issue persists, also try clean installing the printer drivers. Here are the steps:
- First, unplug the USB cable from the printer if present.
- Go to Control panel – Programs and feature – Select all the HP Officejet printer entries and uninstall them.
- Now go to Control panel – Devices and printer – Select all the printer entries and remove the device.
- Press the "windows key" + "r" to get the "Run" window open - Type "printui.exe /s" (There is a space between .exe & /) and press enter.
- Under print server properties, go to drivers - remove any entry there as well.
- Again, go to the Run window, type – “c:/programdata” – Go to Hewlett Packard folder, remove any printer related folders & files.
- Restart your computer.
- Please click here (Please enter the product number and then select the correct Operating system and version of Windows before downloading and installing the printer software).
- Connect the USB cable if prompted and follow the on-screen instructions to complete the installation.
Could you please respond to this post with the details and with the results of the troubleshooting as this will help me in further assisting you.
Eagerly waiting for your response!
that said, If the information I've provided was helpful,
give us some reinforcement by clicking the solution and kudos buttons,
that'll help us and others see that we've got the answers!
Good Luck.
Jeet_Singh
I am an HP Employee
12-08-2018 05:11 PM
Welcome to HP Support Forums. A really great platform for posting all your questions and finding solutions.
I have gone through your Post and would like to help
Please print a Quality Diagnostic Page and let me know if color is printing
-
Load plain white paper in the input tray.
-
From the printer control panel, open the Setup
 menu.
menu. -
Open the Reports or Tools menu.
-
Touch Print Quality Report.
A Print Quality Diagnostic Page prints.
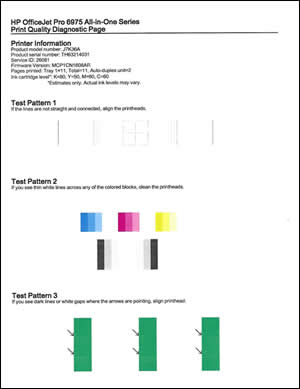
Keep me posted
Thank you and have a wonderful weekend 😊
KrazyToad
I Am An HP Employee
12-09-2018 01:42 PM
It looks like you were interacting with @KrazyToad, but he is out for the day & I'll be glad to help you out,
I'm the Jeet_Singh & I'm at your service.
After reviewing the post thoroughly, I see that you have tried to print the print quality diagnostics and seems you have an issue with the colour not printing.
In this scenario, I would suggest you try to clean the ink cartridge, for more details: HP OfficeJet 6900 Printers - Black or Color Ink Not Printing, Other Print Quality Issues
Let me know if those steps worked for you.
If they did, that’s awesome!
Give us some reinforcement by clicking the solution and kudos buttons,
That’ll help us and others see that we’ve got the answers!
Good Luck.
Jeet_Singh
I am an HP Employee
12-09-2018 03:17 PM
I'm glad to hear that now on the print quality diagnostic report you have the colour.
Now try to print a document and check if that helps.
If the issue persists, I would suggest this could either be a settings or software related issue.
If you’re running Windows, I would start by checking the installed printer software by downloading and running the HP Print and Scan Doctor. This tool can diagnose and fix many printing and printer software related issues. Please use this link to help you with that information: http://hp.care/2biN2XE
Check the print settings for your print job in Windows 8, Windows 7, or Windows Vista.
-
In the software application you are trying to print from, click File, and then click Print.
The Print window opens.
-
Open the Properties dialog box.
Depending on the software application, the button might be Properties, Options, Printer Setup, Printer, or Preferences.
-
Depending on your print job, you might consider modifying the following settings:
-
Paper Type: If you are printing on photo paper, select the type of photo paper you are attempting to print on.
-
Print Quality: If you are dissatisfied with the quality of your printouts, increase the print quality. To print more quickly, decrease the print quality. These options typically include Best, Normal, and Draft modes.
-
Paper Size: If you are printing on a different size of paper than you normally print on, select the correct paper size.
-
Black and White: If you want to print in black and white only, select the grayscale option.
-
-
After selecting the print settings, click OK to apply the settings, and then click Print.
If this does not help, then I would suggest here is to uninstall the printer drivers and then reinstall the printer software by following the steps below:
- Press “Windows key” + “r” to get the “Run” window.
- Type "services.msc" to get Services – Go to “Print spooler” – Right-click and “Stop” the service.
- Now again open "Run" - Type “spool” and ok - Go to PRINTERS folder - delete everything in that folder.
- Go to services again - Start the print spooler.
- Now check for issue resolution.
- If the issue persists, also try clean installing the printer drivers. Here are the steps:
- First, unplug the USB cable from the printer if present.
- Go to Control panel – Programs and feature – Select all the HP Officejet printer entries and uninstall them.
- Now go to Control panel – Devices and printer – Select all the printer entries and remove the device.
- Press the "windows key" + "r" to get the "Run" window open - Type "printui.exe /s" (There is a space between .exe & /) and press enter.
- Under print server properties, go to drivers - remove any entry there as well.
- Again, go to the Run window, type – “c:/programdata” – Go to Hewlett Packard folder, remove any printer related folders & files.
- Restart your computer.
- Please click here (Please enter the product number and then select the correct Operating system and version of Windows before downloading and installing the printer software).
- Connect the USB cable if prompted and follow the on-screen instructions to complete the installation.
Could you please respond to this post with the details and with the results of the troubleshooting as this will help me in further assisting you.
Eagerly waiting for your response!
that said, If the information I've provided was helpful,
give us some reinforcement by clicking the solution and kudos buttons,
that'll help us and others see that we've got the answers!
Good Luck.
Jeet_Singh
I am an HP Employee
