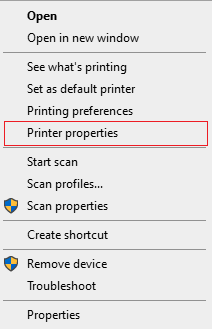-
×InformationNeed Windows 11 help?Check documents on compatibility, FAQs, upgrade information and available fixes.
Windows 11 Support Center. -
-
×InformationNeed Windows 11 help?Check documents on compatibility, FAQs, upgrade information and available fixes.
Windows 11 Support Center. -
- HP Community
- Printers
- Printing Errors or Lights & Stuck Print Jobs
- officejet 6950

Create an account on the HP Community to personalize your profile and ask a question
06-19-2020 03:47 AM - edited 06-19-2020 03:49 AM
Hello,
HP provides a free tool called the HP Print and Scan Doctor to diagnose and solve printing and scanning problems. Download and run HP Print and Scan Doctor to perform several troubleshooting steps to resolve this issue quickly and automatically.
Please go to the following path to delete the current printouts, and then delete all files in this folder:
- C:\Windows\System32\spool\PRINTERS
- With the printer turned on, disconnect the power cord from the printer.
- Unplug the power cord from the power source.
- Wait 60 seconds.
- Reconnect the power cord to a wall outlet and to the printer.
NOTE:
HP recommends plugging the printer directly into a wall outlet. - Try to print.
If the issues persist, continue to the next step.
In order to palliate this incident, please configure a new port as follows:
- On the keyboard, press the Windows logo key and the R key simultaneously. The Run window opens.
- Type control printers, then press Enter. The Devices and Printers window opens.
- Right-click on your printer icon, then click on Printer properties, click on the Ports tab, and click on Add Port....
- Select Standard TCP/IP Port and click New Port....
- Click Next, then enter the printer's IP address (e.g. 192.168.1.97) in the Printer Name or IP Address field and click Next.
- Once the port is added, click Finish and close all windows.
- Try to print.
I remain at your disposal in case of need.
Best regards,

06-20-2020 09:46 AM
Hello and thanks for your return,
As a solution, I suggest that you use a generic print driver, in order to eliminate any conflict related to the Windows 10 operating system.
Try the following solution:
- Download and then run:
- This driver if the Windows version is 64-bit.
- This driver if the Windows version is 32-bit.
- Start the installation and then check the option Connect the printer later.
- On the keyboard, simultaneously press the Windows logo and R. The Run window opens.
- Type control printers, then press Enter. The Devices and Printers window opens.
- Click Add a printer. The Add a Printer window opens.
- Click The desired printer is not displayed.
- Click Add a local printer.
- Click Use an existing port.
- Click the Use an existing port drop-down list and select LPT1: (Printer Port), then click Next.
- Under Manufacturer in the Install Printer Driver window, click HP.
- Under Printers, select HP Photosmart 5520 series, and then click Next.
- Follow the instructions to complete the installation.
- In the Devices and Printers window, right-click the HP Photosmart 5520 series, and then click Delete Device or Remove Device.
- In the Devices and Printers window, right-click the HP OfficeJet 6950 series printer name, and then click Printer Properties.
- Click the Advanced tab, and from the driver drop-down list, select HP Photosmart 5520 series, and then click Apply.
- Click the General tab, and in the Printer name field, type HP OfficeJet 6950 series, and then click OK.
- Try to print.
In case of need, do not hesitate to contact us.
Best regards,

06-21-2020 06:27 AM
- 15 Click the Advanced tab, and from the driver drop-down list, select HP Photosmart 5520 series, and then click Apply.
- 16 Click the General tab, and in the Printer name field, type HP OfficeJet 6950 series, and then click OK.
- 17 Try to print.
It's oK till 15. But when I click Apply, there open the Installatlionsassistance for Drivers. Where is the General tab I can change the name?
I am very saddened
06-21-2020 08:30 AM
Hello and thanks for your return,
Proceed as follows, to use the generic driver and change the name of the printer:
- In the Devices and Printers window, right-click the HP OfficeJet 6950 series printer name, and then click Printer Properties.
- In the Printer Properties window, click the Advanced tab, and from the driver drop-down list, select HP Photosmart 5520 series, and then click Apply.
- In the Printer Properties window, click the General tab, and in the Printer name field, type HP OfficeJet 6950 series, and then click OK.
- Try to print.
Don't hesitate to contact us in case of need.
Best regards,

06-21-2020 10:30 AM
Thanks for your return,
To address this incident, please follow the following procedure:
1. Uninstall printing software:
- Unplug the USB cable at the back of the printer, if necessary.
- On the keyboard, simultaneously tap the Windows flag and the R key. The Run window opens.
- Type appwiz.cpl, then OK. The Programs and Features window opens.
- Click the right mouse button on HP OfficeJet 6950 series Basic Software, then Uninstall and Yes.
Note: If the software uninstall process does not start or an error displays while uninstalling, download Fix problems that block programs from being installed or removed from the Microsoft website, and then try uninstalling again.
- Follow the instructions on the screen to complete the uninstall of the printer.
- Restart the computer.
2. Launch the registry editor:
- On the keyboard, simultaneously tap the Windows flag and the R key. The Run window opens.
- Type regedit, then OK. The registry editor opens.
- Develop HKEY_LOCAL_MACHINE, then SOFTWARE, click with the right mouse button on Hewlett-Packard and Delete. (If the PC is HP-branded, develop Hewlett-Packard and remove Digital Imaging)
3. Delete the HP OfficeJet 6950 series folder in the way:
- C: \Program Files\HP
- C:\Program Files (x86)\HP
4. Rename folder 3 in 3_old in the path below (a restart may be required):
- C:\Windows\System32\spool-drivers\x64.
- C:\Windows\System32\spool\drivers\W32X86.
NOTE: If the file refuses this action do as follows:
On the keyboard, tap the Windows and X keys simultaneously.
- Click Windows PowerShell (Admin), and then Yes.
- Type net stop spooler, then press Enter.
- Rename the file.
- Type net start spooler, then press Enter.
5. Launch a new printer installation with the HP OfficeJet 6950 series Full Software and Drivers.
6. Try to print.
Please do not hesitate to contact us in case of need.
Best regards,