-
×InformationNeed Windows 11 help?Check documents on compatibility, FAQs, upgrade information and available fixes.
Windows 11 Support Center. -
-
×InformationNeed Windows 11 help?Check documents on compatibility, FAQs, upgrade information and available fixes.
Windows 11 Support Center. -
- HP Community
- Printers
- Printing Errors or Lights & Stuck Print Jobs
- photosmart 7525 black does not print

Create an account on the HP Community to personalize your profile and ask a question
06-20-2019
06:02 PM
- last edited on
06-20-2019
06:33 PM
by
![]() rick-s
rick-s
HP Photosmart 7525
All-in-one Printer
Prod No. CZ046A
[serial number removed]
FPU No. CZ045-64005
Black stopped printing. Was using new cartridge.
Replaced cartridge and still no black printing.
Ran the cleaning several times and no printing with black.
Removed the printhead assy and cleaned it.
No change.
Get a message on the printer:
There is a problem with the printer ink system. Turn printer
off, then on. If problem persists, contact HP.
06-21-2019 02:39 PM
Welcome to the HP Community
Manually clean the printhead
If the printhead cleaning tool did not resolve the problem, the printhead might be installed incorrectly, or there might be ink or debris on the printhead electrical contacts.
-
Gather the following materials:
-
A clean, lint-free cloth
-
A clean, dry cotton swab
-
Distilled or bottled water
CAUTION:
Do not use tap water because it might contain contaminants that can damage the printhead.
-
-
Open the ink cartridge access door.
-
Press the tab on the front of the ink cartridge to release it, and then remove it.

-
Place the ink cartridges on a clean piece of paper with the ink opening face up.
CAUTION:
Do not leave the ink cartridges outside the printer longer than 30 minutes. Doing so can result in damage to both the printer and the ink cartridges.
-
Lift the latch handle on the ink carriage until it stops.
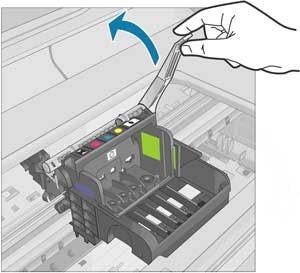
-
Lift up to remove the printhead from the ink carriage.
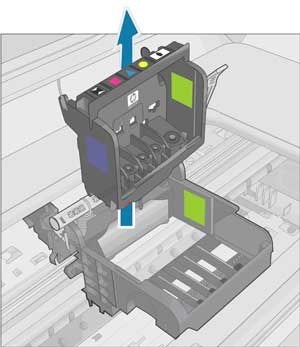
-
Review the three areas of the printhead that need to be cleaned.
CAUTION:
Do not touch the nozzles or the electrical contacts with your fingers. Touch the electrical contact areas only with the cleaning materials.
-
Plastic ramp on the side of the ink nozzles
-
Edge between nozzles and contacts
-
Electrical contacts
-
-
Use a fresh, lightly dampened, lint-free cloth to wipe the electrical contact area from the bottom to the top until no new ink shows on the cloth. Use as many fresh, lightly dampened, lint-free cloths as necessary.
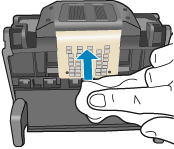
-
Use a fresh, lightly dampened, lint-free cloth to wipe any accumulated ink and debris from the edge between the nozzles and the contacts.
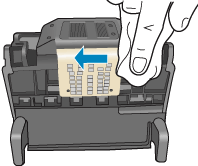
-
Use a fresh, lightly dampened, lint-free cloth to wipe the plastic ramps on both sides, away from the nozzles.

-
Wipe the previously cleaned areas dry with a dry, lint-free cloth.
-
Use a fresh, lightly dampened, lint-free cloth to wipe the electrical contact area inside the printer from bottom to the top until no new ink shows on the cloth. Use as many fresh, lightly dampened, lint-free cloths as necessary.
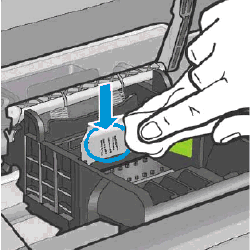
-
Wipe the electrical contact area dry with a dry, lint-free cloth.
-
Make sure the ink carriage latch handle is up, and then reinstall the printhead.
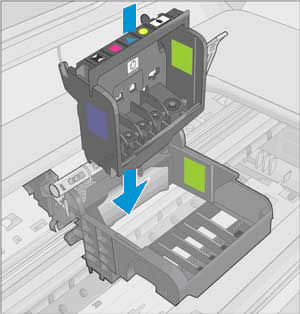
-
Carefully lower the ink carriage latch handle.
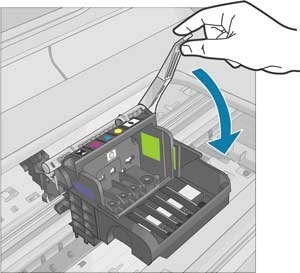
-
Reinsert the ink cartridges into the matching letter and colored dot slot, and then push the ink cartridge down and forward until it snaps into place.
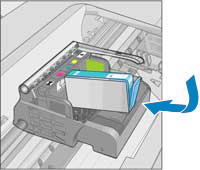

-
Run your finger along the top of the ink cartridges to make sure none of them protrude. If any ink cartridges protrude and then press down firmly until each ink cartridge snaps into place.
-
Close the ink cartridge access door, and then Check the printer control panel display for the error message.
Refer to this document: https://support.hp.com/in-en/product/hp-photosmart-7520-e-all-in-one-printer-series/5199461/model/52... for Resolving Printhead Problems.
Keep me posted, how it goes!
If the information I've provided was helpful, give us some reinforcement by clicking the Accepted Solution and Kudos buttons, that'll help us and others see that we've got the answers!
Have a great day!
Cheers:)
Raj1788
I am an HP Employee
