-
×InformationNeed Windows 11 help?Check documents on compatibility, FAQs, upgrade information and available fixes.
Windows 11 Support Center. -
-
×InformationNeed Windows 11 help?Check documents on compatibility, FAQs, upgrade information and available fixes.
Windows 11 Support Center. -
- HP Community
- Printers
- Printing Errors or Lights & Stuck Print Jobs
- printing photos on 9020 allin1

Create an account on the HP Community to personalize your profile and ask a question
01-19-2022 03:21 PM
hi,
i've just bought some HP advanced photo paper. First photo I've tried to print on it I'm struggling to get any output and I'm not sure what I'm doing wrong.
initially i tried to print from my iPad. I put one sheet of the paper into tray 2 and when prompted ob the display i put in the right size and paper type; 10x15 and glossy photo paper.
I then selected the print option on the iPad and put in the correct details. The iPad had detected the different paper sizes so i thought things were looking good.
The first print jammed and i had to remove the paper - nothing had printed on it.
I tried again - this time the paper seemed to go through ok but when it appeared at the end there was nothing on the shiny side but 4 lines on the reverse.
I tried again - i managed to get about 25mm of the bottom image on the right side of the paper but at the top of the page. I also had 4 odd bands/lines down the back of the page.
I tried again... nothing but lines on the back of the page.
I switched to my windows 10 PC... same again.
I also think the paper input try seems to have got some ink - fine coating on it. I've never noticed smudges in there before but its normally filled with clean a4.
i then tried to print the image on A4 plain paper... no problem from the other paper tray
I then tried to put the glossy paper in the other way up - thinking maybe i was loading the paper the wrong way. This time it printed but on the water mark side which will never dry it seems.
So I'm completely confused - if i load the paper right way up (glossy side down) I get nothing printed. If i load the paper the wrong way up (glossy side up) I get a very bad print on the watermark side of the paper that will never dry.
So what's going on?
01-19-2022 03:56 PM
Welcome to the HP User Community.
Should work, I think.
Yes, small photo paper goes in Tray 2, print side down, short ends front and back.
Reference > User Guide - starting on Page 33
Try using the Embedded Web Server (EWS) to edit the Paper Size & Type
You can reach EWS from your browser and / or from within HP Smart.
Reminder
HP Smart Mobile requires that the paper size and type be selected / adjusted before the item to be printed is opened.
----------------------- ----------------------- ----------------------- -----------------------
For those reading - the "Printer Display Method" to modify the paper size & type
Check / Adjust / Retain the Paper at the Printer Display Panel
Open Printer Tray,
If you have not yet done so, Remove / add desired paper size - type
else
Wait a few seconds
Close Tray
IF applicable for your printer:
On the Printer Control Display Panel,
Click Modify / Change / No-Yes (wording varies), adjust the paper size and type, Click OK
No Size? If the size of the Paper Size is not in the Drop-down list, Select Custom
Note: Not all printers allow selection of “Custom”
----------------------- ----------------------- ----------------------- -----------------------
EWS – Browser – Tray and Paper Management
Open your favorite browser > type / enter Printer IP address into URL / Address bar
Tab Settings > Preferences > Tray and Paper Management
Model Dependent: Advanced section
Click Apply to save changes
----------------------- ----------------------- ----------------------- -----------------------
Example (might apply to the 9020 as well as the 9025)
OfficeJet Pro 9025 - Printer Display Panel - Change Paper size / type
Tap the printer display panel (wake up)
Settings Wheel
Slide row of icons to view choices >>> Select Paper Tray icon (two tiny stacked tray icons)
Select / Tap on a Tray (or, if only one Tray, open that entry)
When the information opens, tap on the > "right arrow"
Change the paper setting
----------------------- ----------------------- ----------------------- -----------------------
EWS - HP Smart for Mobile - iOS / iPadOS
Reminder: The EWS Tray and Paper settings must be updated before you open the object to be printed.
Open HP Smart (for mobile)
Open Settings wheel
Open Add / Set Up a Printer
Scroll down, Click, Tray and Paper
Model Dependent: Check / Adjust settings in Advanced
Click Apply to save changes
----------------------- ----------------------- ----------------------- -----------------------
Example - Retain / Modify (Edit) / Check Paper Size & Type - Tray and Paper Management

Example - EWS > Settings > Preferences - Tray and Paper Management
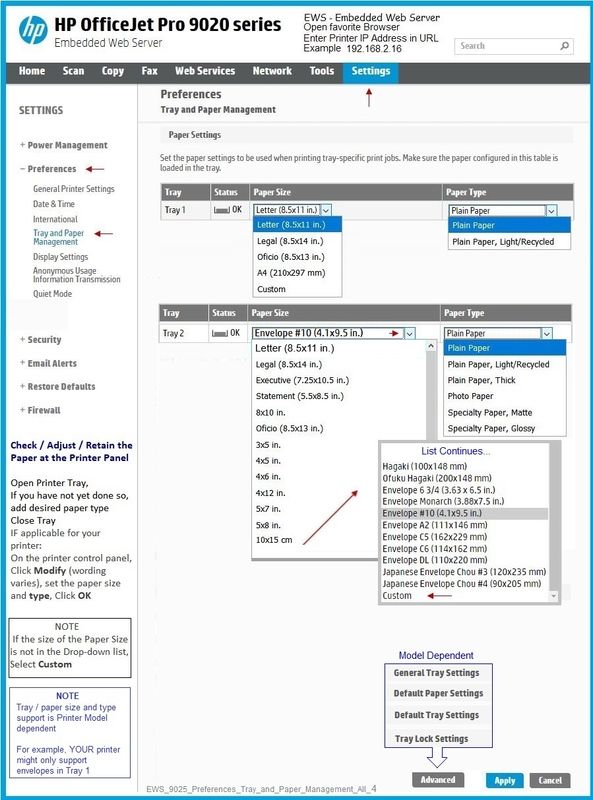
HP Printer Support Home Page - References and Resources – Learn about your Printer - Solve Problems
“Things that are your printer”
NOTE: Content depends on device type and Operating System
Categories: Alerts, Access to the Print and Scan Doctor (Windows), Warranty Check, HP Drivers / Software / Firmware Updates, How-to Videos, Bulletins/Notices, Lots of How-to Documents, Troubleshooting, Manuals > User Guides, Product Information (Specifications), more
When the website support page opens, Select (as available) a Category > Topic > Subtopic
HP OfficeJet Pro 9020 All-in-One Printer
Thank you for participating in the HP Community.
Our Community is comprised of volunteers - people who own and use HP devices.
Click Helpful = Yes to say Thanks!
Question / Concern Answered, Click "Accept as Solution"



01-20-2022 12:26 PM
Hi,
thanks for the information/help - when i log into HP Smart and look at those settings they appear to be ok:
I've just tried again tonight using my laptop in the hope that something magical had happened overnight and I get the same result. I get no warning that I'm trying to print on the wrong size paper and it even selected the right size paper - I don't recall setting it:
I wish I'd not bought 100+ sheets of photo paper might as well have just ordered the prints online.
any other ideas before I waste more paper?
01-20-2022 12:38 PM
You are welcome.
In EWS, select Photo paper
In HP Smart, select photo paper and select the Source (Tray) as Tray 2
Example - HP Smart - Windows - Simple Photo Print - 4x6 - Borderless
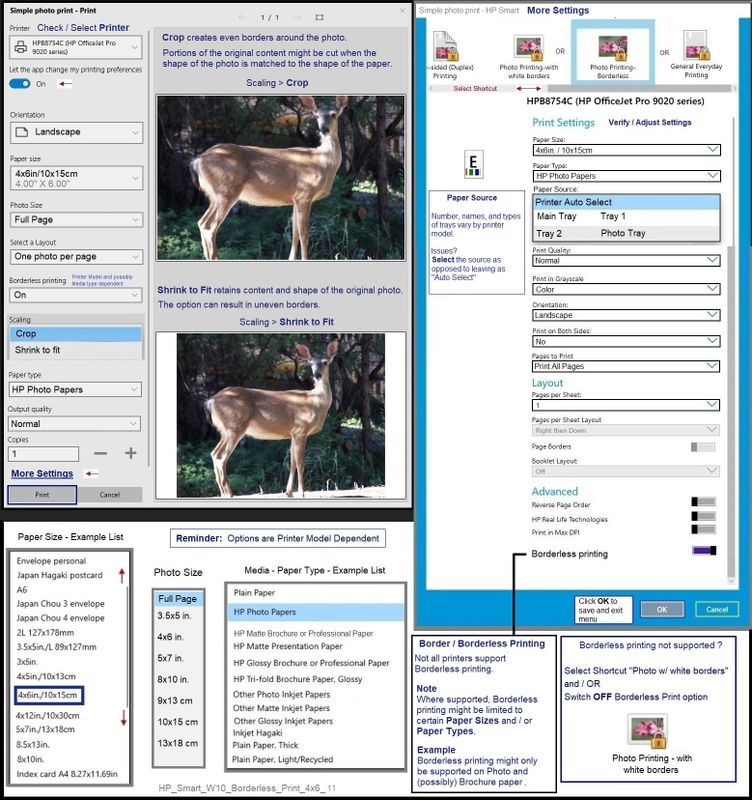
Thank you for participating in the HP Community.
Our Community is comprised of volunteers - people who own and use HP devices.
Click Helpful = Yes to say Thanks!
Question / Concern Answered, Click "Accept as Solution"





