-
×InformationNeed Windows 11 help?Check documents on compatibility, FAQs, upgrade information and available fixes.
Windows 11 Support Center. -
-
×InformationNeed Windows 11 help?Check documents on compatibility, FAQs, upgrade information and available fixes.
Windows 11 Support Center. -
- HP Community
- Printers
- Printing Errors or Lights & Stuck Print Jobs
- server connection error

Create an account on the HP Community to personalize your profile and ask a question
01-20-2018 12:26 PM
My photsmart all in one c410 has got stuck in a loop. After power up it reports ‘server connection error’ on the panel giving options to try again (back/return key) or Exit by hitting ok. Try again gives the same error again and Exit takes me to Quick Forms. From here it is impossible to exit quick forms. Wireless blue light is not on and no way to check any printer settings due to being stuck in Quick forms. Have tried all online advice to reset the printer but nothing works error returns everrytime at power up.
Printer over 3 years old but don’t really want to buy a new one for what appears to be a ‘simple’ glitch.
all thoughts welcome
Solved! Go to Solution.
Accepted Solutions
01-21-2018 05:14 PM
Hi @Ncms1066,
Welcome to HP Forums,
This is a great place to get support, find answers and tips,
Thank you for posting your query, I'll be more than glad to help you out 🙂
I understand that you are getting an error.
Don't worry I'll be glad to help, however, to provide an accurate resolution, I need a few more details:
Are you facing this issue after an update?
Have you tried changing any setting in the printer?
Restarting the computer and printer can restore the lost scan connection.
-
Turn off the printer.
-
Make sure the printer power cord connects directly to an electrical outlet and not through a surge protector or power strip.
-
Close all running programs on your computer, and then shut down the computer.
-
Turn on the printer.
-
Turn on the computer.
If the issue persists, follow the below steps.
-
Click the Apple menu, and then click System Preferences.
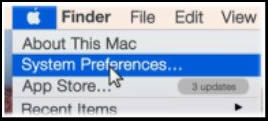
-
Click Printers & Scanners, Print & Scan, or Print & Fax.
-
Right-click (or Control + click) anywhere inside the Printers window, and then click Reset printing system.
Figure : Clicking Reset printing system

-
Click Reset or OK.
-
If prompted, type your username and password, and then click OK.
The printing system resets.
-
Turn off the printer, wait 5 seconds, and then turn on the printer.
-
Wait until the printer is idle and silent.
-
In the Printers window on the Mac, click the Add button
 .
. -
Select your printer from the list, and then click Add.
It might take a few seconds before your printer displays in the Printers list.
Keep me posted, how it goes!
If the information I've provided was helpful.
Give us some reinforcement by clicking the solution and kudos buttons, that'll help us and others see that we've got the answers!
Good Luck.
Raj1788
I am an HP Employee
01-21-2018 05:14 PM
Hi @Ncms1066,
Welcome to HP Forums,
This is a great place to get support, find answers and tips,
Thank you for posting your query, I'll be more than glad to help you out 🙂
I understand that you are getting an error.
Don't worry I'll be glad to help, however, to provide an accurate resolution, I need a few more details:
Are you facing this issue after an update?
Have you tried changing any setting in the printer?
Restarting the computer and printer can restore the lost scan connection.
-
Turn off the printer.
-
Make sure the printer power cord connects directly to an electrical outlet and not through a surge protector or power strip.
-
Close all running programs on your computer, and then shut down the computer.
-
Turn on the printer.
-
Turn on the computer.
If the issue persists, follow the below steps.
-
Click the Apple menu, and then click System Preferences.
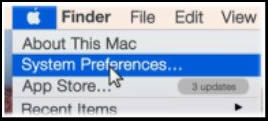
-
Click Printers & Scanners, Print & Scan, or Print & Fax.
-
Right-click (or Control + click) anywhere inside the Printers window, and then click Reset printing system.
Figure : Clicking Reset printing system

-
Click Reset or OK.
-
If prompted, type your username and password, and then click OK.
The printing system resets.
-
Turn off the printer, wait 5 seconds, and then turn on the printer.
-
Wait until the printer is idle and silent.
-
In the Printers window on the Mac, click the Add button
 .
. -
Select your printer from the list, and then click Add.
It might take a few seconds before your printer displays in the Printers list.
Keep me posted, how it goes!
If the information I've provided was helpful.
Give us some reinforcement by clicking the solution and kudos buttons, that'll help us and others see that we've got the answers!
Good Luck.
Raj1788
I am an HP Employee
