-
×InformationNeed Windows 11 help?Check documents on compatibility, FAQs, upgrade information and available fixes.
Windows 11 Support Center. -
-
×InformationNeed Windows 11 help?Check documents on compatibility, FAQs, upgrade information and available fixes.
Windows 11 Support Center. -
- HP Community
- Printers
- Printing Errors or Lights & Stuck Print Jobs
- trying to print a 4.2 X 5.5 postcard

Create an account on the HP Community to personalize your profile and ask a question
01-03-2019 08:15 PM
Just purchased a new printer hp6970 trying to print a stock 4.2 x 5,5 card and I cannot find what size to select or a way to print to this card
01-03-2019 11:50 PM
Preparation
If the printer software is installed and functional, skip to Check Specifications - Paper Handling
If you have not yet done so, install the Printer Software.
- If the software is not on the computer,
OR
- If the printer software is installed and is working as expected,
- Please ignore the Uninstall portion of the process.
Hints:
- Read through the procedure, then proceed with the steps.
- For best results, do not ignore the suggested Restart
- Procedure includes “extra” clear and clean steps for the purpose training and to help “troubled” software installations. Extra sections are marked with an asterisk pair “**” front and back.
Printer Software – Uninstall Existing Software
Uninstall existing printer software from Programs and Features.
Method One - Control Panel > icon view > Programs and Features >
Method Two - Settings > Apps > Apps and Features >
Search or Scroll down
Uninstall the printer software
After the software is removed, Restart the computer and log in
If printer software will not uninstall, appears to be removed and then shows up again, or is otherwise not “going away” when you tell it to do so, try an Uninstaller program.
Microsoft: Fix problems that block programs from being installed or removed
** Printer Software – Lurking in the Device Manager **
Check / Verify: If the printer is still lurking in the Device Manager, remove it.
Control Panel > icon view > Device Manager
Expand category Printers
If any printer name or “Unknown Device” is listed,
Right-Click on the printer / device > Uninstall
Expand category Imaging Devices
If any printer name or “Unknown Device” is listed,
Right-Click on the printer / device > Uninstall
Restart the computer and log in
** Printer Drivers – Lurking in Devices and Printers **
Check / Verify: If the printer drivers are still lurking in Devices and Printers, remove driver(s) related to the printer.
Control Panel > icon view > Devices and Printers
Left-Click on any Printer found in the Printers list
Clicking on a printer, displays options along the ribbon (near the top of the Devices and Printers window)
Click Print Server Properties > tab Drivers
Click on Driver(s) in list, select Remove > OK to exit menu
Back in Devices and Printers > Right-Click on the printer > Remove Device
Restart the computer and log in
** Printer Software – Lurking in the User Account **
Check / Verify: Printer related files and folders are stored in the User AppData hierarchy. If you have had trouble getting the printer to work, complete this step to delete files from the Temp folder.
Method One - Open File Explorer > Navigate to C:\Users\YourAccount\AppData\Local\Temp
OR Method Two – Windows key + X + R (Run command) > type %temp%
Delete the files in the Temp folder (It is expected that some files cannot be deleted, ignore these)
Restart the computer and log in
Printer Software - Installation
NOTE
- If using USB, disconnect the USB cable between the printer and the computer before starting the installation.
- Connect the cable when instructed to do so (toward the end of the installation procedure).
Download-Save-Install the Full Feature Software for your Operating System version
After the software is installed, Restart the computer and log in
** Optional - Video help **
NOTE: Videos may be found in one or more locations (depending on printer / software / version)
Open the printer Software and Drivers page >
Scroll down and select Related Videos > Click View All >
Find and view the relevant video
AND / OR
** Printer Homepage – “Things that are your printer” **
Drivers / Software / Firmware Updates, Videos, Bulletins/Notices, How-to, Troubleshooting, User Guides, Product Information, more
Open the printer support Homepage >
Scroll down and select Video Tutorials > Click View All >
Find and view the relevant video
Firmware
Consider installing the printer Firmware
READ (when provided) all instructions before installing the firmware
If / After the firmware is installed, Restart the computer and log in
Reminder: Firmware is normally updated after the printer software is installed / functional.
+++++++++++++++++++++++++++++++++++++++++++++++++++++++
Check Specifications - Paper Handling
Index paper is manufactured to ISO standards for type of paper and weight.
This printer supports "Index" paper stock up to the weight shown in the chart.
This is important because not all card paper is made from Index paper stock; not all card paper meets the weight restrictions (that) the printer supports.
163 to 200 g/m2 (90 to 110 lb index) |
Specifications > Paper Handling > Paper Tray Capacities
Tray | Type | Weight | Capacity |
Input tray | Paper | 60 to 105 g/m2 (16 to 28 lb bond) | Up to 225 sheets of plain paper |
Photo paper | 200 to 280 g/m2 (60 to 75 lb bond) | Up to 60 sheets | |
Envelopes | 75 to 90 g/m2 (20 to 24 lb bond envelope) | Up to 10 envelopes | |
Cards | 163 to 200 g/m2 (90 to 110 lb index) | Up to 60 cards | |
Duplexer | Paper | 60 to 105 g/m2 (16 to 28 lb bond) | n/a |
Automatic document feeder (ADF) | Paper | 60 to 90 g/m2 (16 to 24 lb bond) | 35 sheets |
Output tray | Paper | 60 to 105 g/m2 (16 to 28 lb bond) | Up to 60 sheets of plain paper (text printing) |
Specifications > Paper Handling > Supported cards
Supported cards
note:Load card stock in input tray only. Card stock is not compatible for use with the ADF for single- or double-sided printing.
Paper type | Paper size |
Index card | 101 x 152 mm (4.0 x 6.0 inches) |
Index card | 127 x 203 mm (5.0 x 8.0 inches) |
A6 card | 105 x 148 mm (4.1 x 5.8 inches) |
A4 index card | 210 x 297 mm (8.3 x 11.7 inches) |
O**bleep**u Hagaki** | 200 x 148 mm (7.8 x 5.8 inches) |
Index Card Letter | 216 x 279 mm (8.5 x 11 inches) |
Japanese postcard | 100 x 148 mm (3.9 x 5.8 inches) |
Check Custom Paper Size Support
Specifications > Paper Handling > Supported custom sizes
Supported custom sizes
Paper size | Tray 1 | ADF |
88.9 to 215 mm (3.5 to 8.5 inches) wide and 127 to 355 mm (5.0 to 14.0 inches) long |  | |
127 to 216 mm (5.0 to 8.5 inches) wide and 127 to 355 mm (5.0 to 14.0 inches) long |  |
+++++++++++++++++++++++++++++++++++++++++++++++++++++++
Custom Paper Size Form
How to > topic Print > subject list Instructions & Settings
Custom Form
- Availability depends on printer model and software and Operating System / Version.
- If the feature is supported, look for Custom Form setup in Devices and Printers OR in Printer Preferences.
- Devices and Printers > Print Server Properties
OR
- Printer Preferences > Print Dialog > Paper / Quality > Custom setting
Example 1
Control Panel > icon view > Devices and Printers >
Left-Click on your Printer one time to highlight >
Left-Click Print Server Properties (along the top ribbon)
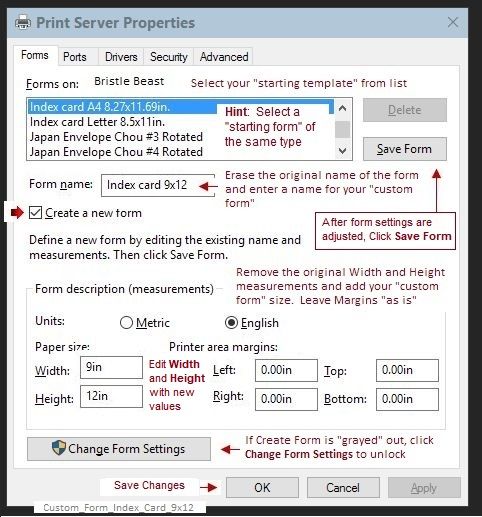
Example 2
Control Panel > icon view > Devices and Printers >
Right-Click on your Printer > If necessary, select printer from drop down menu / list
Printing Preferences > tab Paper/Quality > Custom
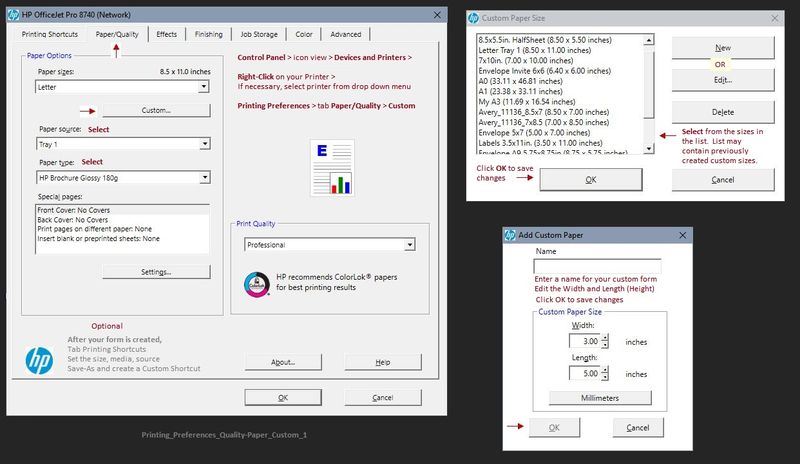
Depending on Printer Model / Software, changing the paper in the tray may require that the paper settings be adjusted on the printer control panel.
- Open Tray > Change Paper > Check printer control panel: “Modify” > select “Custom” > OK)
++++++++++++++++++++++++++++++++++++++++++++++++++++
Create Card - Print Card
Cards, like other media, might be printed using the software to create / edit the card.
For example,
Create a Word document in the custom size (Layout).
- Remember to mind (follow) the rules for margins - most printers will tolerate 1/2 inch (narrow) margins all around, else check the specifications for your printer margin information.
- When Printing the Word document content (File > Print), adjust the main print settings, including paper size for your card, then open Printer Properties (printer dialog); verify / adjust the settings for Media type and for Source.
- If you like, export the file to PDF and print the content using the PDF print setup and the Properties (printer dialog).
Reference and Resources – Places to find help and learn about your Printer
Printer Homepage – “Things that are your printer”
Drivers / Software / Firmware Updates, Videos, Bulletins/Notices, How-to, Troubleshooting, User Guides, Product Information, more
HP OfficeJet Pro 6970 All-in-One Printer series
Dragon Document – Collection of Help, suggestions, and examples:
Printing Labels_Business-Cards_Cards
Print Labels, Business Cards, Cards, Booklet
Topics / Subjects, various, including:
- Preparation
- Labels, Cards, and Business Cards
- Office Word
- HP Photo Creations and Avery Templates
- Avery Design and Print (through Windows 10) and Mac
- Print from PDF feature
- Avery Wizard for Word (through Windows 😎
- Printing and Printing Preferences – Notes
- Print Booklet
- Foxit Reader - Booklet
- Adobe Reader - Booklet
- Print on Inside of Greeting Card - Test
- Additional Help (Documents and Notes)




01-07-2019 02:31 PM
Hi GC.
HP Photo Creations can print four 4¼ x 5½-inch postcards on an 8½x11 sheet. You can find the templates in the Cards menu.
The program is a free download for macOS and Windows at www.hp.com/go/hppc.
Hope this helps,
RocketLife

