-
×InformationNeed Windows 11 help?Check documents on compatibility, FAQs, upgrade information and available fixes.
Windows 11 Support Center. -
-
×InformationNeed Windows 11 help?Check documents on compatibility, FAQs, upgrade information and available fixes.
Windows 11 Support Center. -
- HP Community
- Printers
- Scanning, Faxing, and Copying
- Assigning a file name to a scan

Create an account on the HP Community to personalize your profile and ask a question
10-15-2020 04:09 PM
Prior to an automatic update in the last few days, I was able to assign a file name to my scans in the File Name box in the lower left hand corner and save using that file name. Now I cannot. The program will only save using a numerical code. Why isn't this function working? I would like to assign the file name BEFORE I save -- not go through extra steps to rename a file.
10-19-2020 10:20 AM
Hi @HarriettJ,
I'd like to help!
Use the Destination section in HP Scan to find or change where your scan files are saved.
NOTE:If you are scanning from the printer control panel, use HP Scan to find the default folder your scans are saved to.
-
In HP Scan, select a Save as shortcut, and then click More.
-
Click the Destination tab.
The folder your scans save to displays under Save To Folder.

-
To change the default folder, click Browse.
-
you can also change file name and type here
-
Navigate to the folder you want to save your scans to, and then click OK.
-
To save the new folder as the default location for the shortcut, click the Save icon
 next to the shortcut.
next to the shortcut.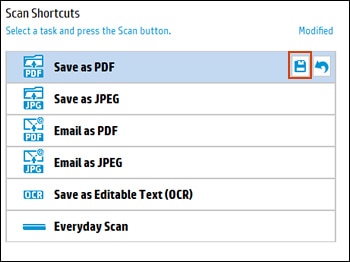
-
Repeat these steps for any other Save as shortcuts.
You may refer to -How to Scan (Windows)
Hope this helps! Keep me posted.
And, Welcome to the HP Support Community.
Please click “Accept as Solution” if you feel my post solved your issue, it will help others find the solution.
Click the “Kudos, Thumbs Up" on the bottom right to say “Thanks” for helping
