-
×InformationNeed Windows 11 help?Check documents on compatibility, FAQs, upgrade information and available fixes.
Windows 11 Support Center. -
-
×InformationNeed Windows 11 help?Check documents on compatibility, FAQs, upgrade information and available fixes.
Windows 11 Support Center. -
- HP Community
- Printers
- Scanning, Faxing, and Copying
- Cannot Scan from Envy 4520 To iMac

Create an account on the HP Community to personalize your profile and ask a question
07-01-2020 11:15 AM
I can print to the printer and scan using the HP app on the computer, but the "Scan" button on the printer/scanner gives me a "No Computer Found" error.
I have tried the fix the scanner suggests, including enabling scan to computer on the app, but to no avail.
Solved! Go to Solution.
Accepted Solutions
07-05-2020 05:49 AM - edited 07-05-2020 05:50 AM
Hi @romelhook
Welcome to the HP Support Community. I'd be happy to assist you
Due to the current global COVID-19 situation, we're seeing an influx of customers coming in for support. We appreciate your patience.
Try the steps below to resolve the issue-
Restart the Router, Printer, and PC in a sequence.
- Turn off the Router. Wait for 60 seconds. Turn the Router back on.
- Turn off the Printer. Wait for 60 seconds. Turn the Printer back on.
- Turn off the Computer. Wait for 60 seconds. Turn the Computer back on.
- Try scanning the document. If the issue persists, proceed to the next step.
Please ensure that the printer is up to date with its firmware and Mac is up to date with it's software. If you are unsure you may use the links below to update the printer firmware and Mac software:
Setting up the printer with Apple AirPrint and then enabling Scan to computer. Here is how to do it
1.) Click the Apple menu, click System Preferences, and then click Print & Scan or Printers & Scanners.
2.) Check if your printer name displays in the Printers list, If your printer is listed, click the printer name, click the minus sign  to delete the printer.
to delete the printer.
3.) If you see multiple printer queues for the same printer, remove all extra printers by selecting them one at a time, and then clicking the minus button  at the bottom of the list.
at the bottom of the list.
4.) Click the plus sign  , click Add Printer or Scanner, click the printer name.
, click Add Printer or Scanner, click the printer name.
5.) Click the Use or Print Using menu, select AirPrint or Secure AirPrint in the pop-up menu. Then click Add.

6.) On your Mac, click Finder, click Applications, click the Hewlett-Packard or HP folder, then double-click HP Utility. (If HP Utility is not available, download and install the install HP Utility from here)
7.) Under Scan Settings, click Scan to Computer, then make sure the Enable Scan to Computer check box is selected.
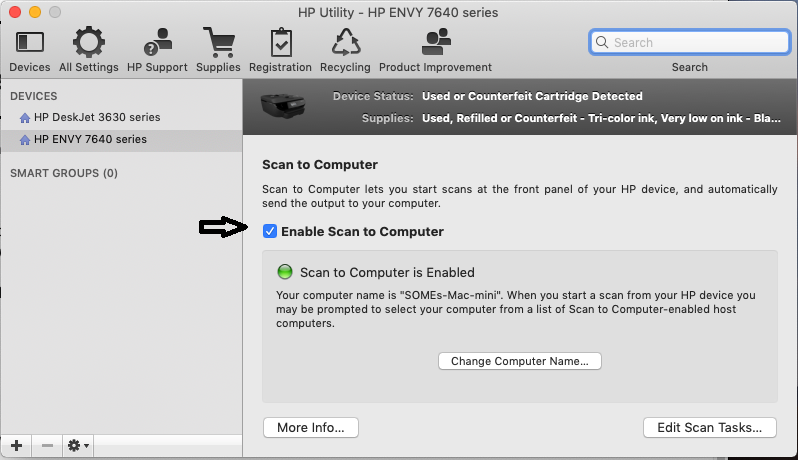
8.) Try to scan.
Hope this helps! Keep me posted.
Please click “Accept as Solution” if you feel my post solved your issue, it will help others find the solution.
Click the “Kudos, Thumbs Up" on the bottom right to say “Thanks” for helping!
Have a great day!
07-05-2020 05:49 AM - edited 07-05-2020 05:50 AM
Hi @romelhook
Welcome to the HP Support Community. I'd be happy to assist you
Due to the current global COVID-19 situation, we're seeing an influx of customers coming in for support. We appreciate your patience.
Try the steps below to resolve the issue-
Restart the Router, Printer, and PC in a sequence.
- Turn off the Router. Wait for 60 seconds. Turn the Router back on.
- Turn off the Printer. Wait for 60 seconds. Turn the Printer back on.
- Turn off the Computer. Wait for 60 seconds. Turn the Computer back on.
- Try scanning the document. If the issue persists, proceed to the next step.
Please ensure that the printer is up to date with its firmware and Mac is up to date with it's software. If you are unsure you may use the links below to update the printer firmware and Mac software:
Setting up the printer with Apple AirPrint and then enabling Scan to computer. Here is how to do it
1.) Click the Apple menu, click System Preferences, and then click Print & Scan or Printers & Scanners.
2.) Check if your printer name displays in the Printers list, If your printer is listed, click the printer name, click the minus sign  to delete the printer.
to delete the printer.
3.) If you see multiple printer queues for the same printer, remove all extra printers by selecting them one at a time, and then clicking the minus button  at the bottom of the list.
at the bottom of the list.
4.) Click the plus sign  , click Add Printer or Scanner, click the printer name.
, click Add Printer or Scanner, click the printer name.
5.) Click the Use or Print Using menu, select AirPrint or Secure AirPrint in the pop-up menu. Then click Add.

6.) On your Mac, click Finder, click Applications, click the Hewlett-Packard or HP folder, then double-click HP Utility. (If HP Utility is not available, download and install the install HP Utility from here)
7.) Under Scan Settings, click Scan to Computer, then make sure the Enable Scan to Computer check box is selected.
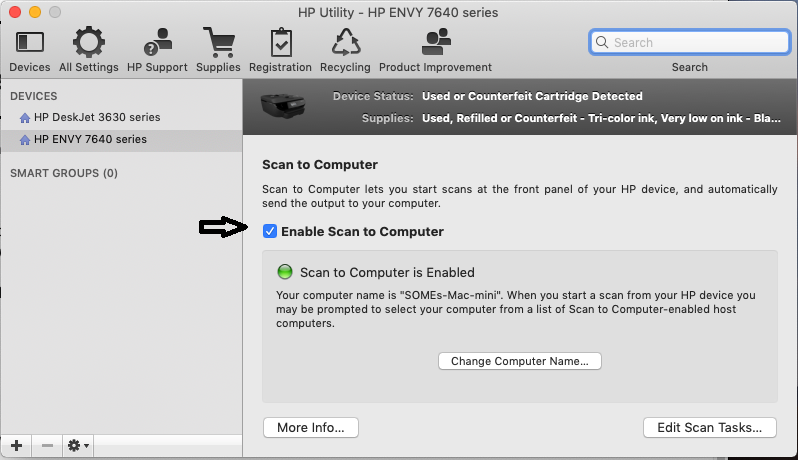
8.) Try to scan.
Hope this helps! Keep me posted.
Please click “Accept as Solution” if you feel my post solved your issue, it will help others find the solution.
Click the “Kudos, Thumbs Up" on the bottom right to say “Thanks” for helping!
Have a great day!
