-
×InformationNeed Windows 11 help?Check documents on compatibility, FAQs, upgrade information and available fixes.
Windows 11 Support Center. -
-
×InformationNeed Windows 11 help?Check documents on compatibility, FAQs, upgrade information and available fixes.
Windows 11 Support Center. -
- HP Community
- Printers
- Scanning, Faxing, and Copying
- Change scan destination folder hp6970

Create an account on the HP Community to personalize your profile and ask a question
08-17-2021 02:18 AM
Hello,
I have read the thread which already exists for the same issue I am having, and it does not help unfortunately.
First of all, I cannot find within HP Smart app where to change the destination folder for scans. I have tried typing in the Windows search bar 'hp' to select my printer and continue the steps instructed in the earlier thread to this issue, but my printer does not appear in the search results. The printer is indeed installed as I can print to it and scan from it.
Also I could before put a document into the auto feeder, and select the desired computer to scan to and the document would automatically feed through the feeder and complete the scan. Now, the document will not feed itself through the auto-feed, and instead scan the blank scanner glass.
I have removed and reinstalled the printer a few times and nothing changes.
Please help!
Thanks
Brad
08-17-2021 08:46 AM - edited 08-17-2021 08:50 AM
@Bjarabak wrote:Hello,
1. I have read the thread which already exists for the same issue I am having, and it does not help unfortunately.
First of all, I cannot find within HP Smart app where to change the destination folder for scans. I have tried typing in the Windows search bar 'hp' to select my printer and continue the steps instructed in the earlier thread to this issue, but my printer does not appear in the search results. The printer is indeed installed as I can print to it and scan from it.
2. Also I could before put a document into the auto feeder, and select the desired computer to scan to and the document would automatically feed through the feeder and complete the scan. Now, the document will not feed itself through the auto-feed, and instead scan the blank scanner glass.
3. I have removed and reinstalled the printer a few times and nothing changes.
Please help!
Thanks
Brad
1. No context. We do not know what you have read. We do not know what you have tried (or not tried).
Assuming HP Smart Windows
The destination is selected after the data is scanned.
For example: Save / Print / Share
The final destination is selected within the selected category.
If supported, create a Shortcut to run and select a Cloud folder / destination.
HP Smart Windows > Shortcuts
HP Smart Shortcuts (formally Smart Tasks) for Windows and HP Smart Mobile
Where available, Smart Tasks can be configured for several print tasks.
- Print: Send a print job to your printer.
- Email: Send an email message or attachments.
- Save to: Save a file to a cloud storage account, such as Google Drive or Microsoft OneDrive.
HP Printers - HP Smart: Use Shortcuts
2. This might happen when the Source is not selected in the Scan Preset (HP Smart) OR when the Source is set to Flatbed (HP Scan).
This can also happen if the printer does not recognize that the document stack has been loaded into the ADF. For example, Does the printer normally sounds a chime "Ding!" when you load documents into the ADF? If yes, reload and check.
What else?
The printer ADF could be in need to maintenance / cleaning.
Resolve scan quality problems on HP printers
Example - HP Smart Windows - Scan Documents > Scan Menu
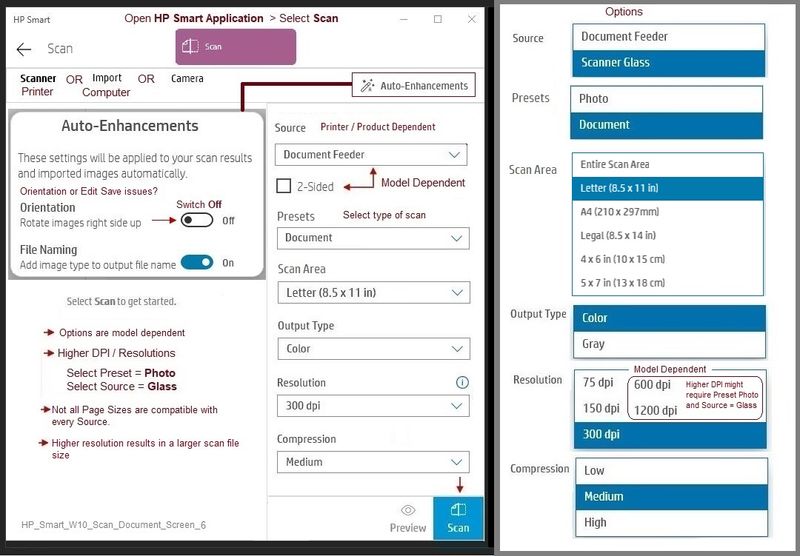
Example - HP Scan - Main Menu > More > Destination
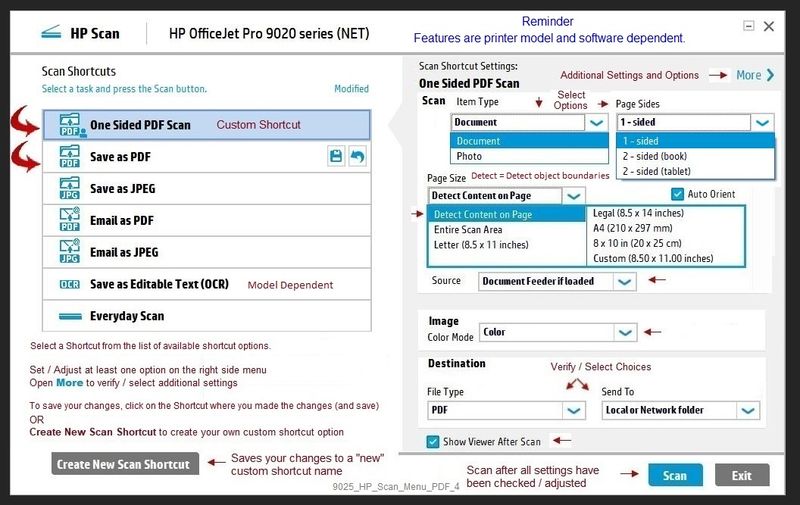
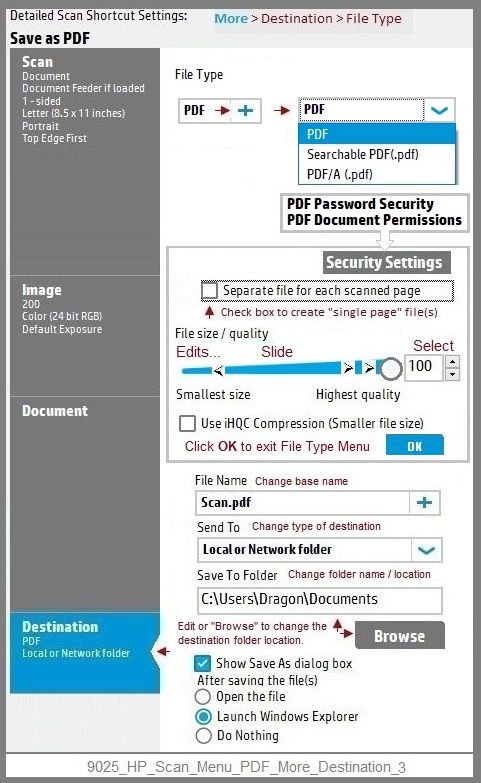
3. The "HP Smart" application does much better if you have the "full driver" software installed. If you have not done so, consider installing the Full Feature Software / Full Driver printer software.
If you have not done so,
Install the Full Feature Software / Full Driver printer software for the printer.
The full driver provides the foundation on which other programs and printing software depend.
Preparation
If you have not done so,
In addition to the HP Smart application,
Install the Full Feature Software / full driver printer software for the printer.
HP Smart and other print software / applications benefit from having the full driver installed.
Printer Software Check
Notes
If the full driver printer software is installed, you will see the printer listed in Control Panel > icon view > Programs and Features.
The installation of the printer software adds two shortcut icons to the Desktop.
The Printer Assistant is named for the printer and provides access to Print , Scan , and Tools
HP Scan is named for itself and provides a direct call to the HP Scan software.
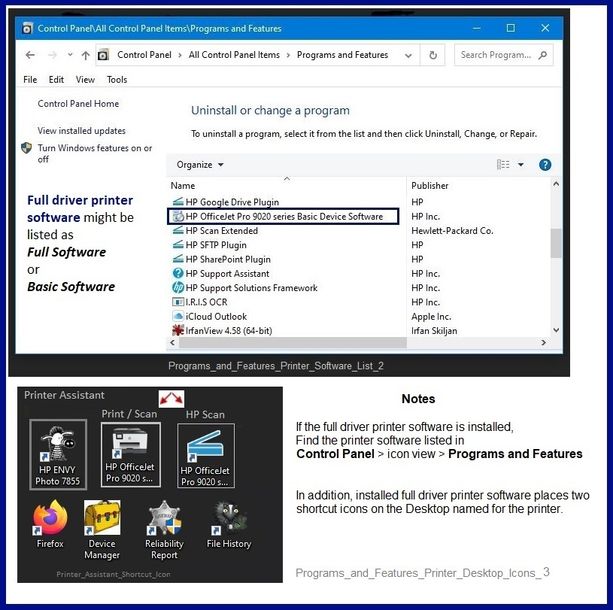
Printer software not installed?
Method - Use the Easy Start Wrapper to Install the Full Feature / Full Driver Software
For printers that support the option,
Use the Easy Start wrapper to install and configure the printer software.
- Home Page - HP Easy Start
- Open Category Software and Drivers
- Topic: Software-Utility
- Download-and-Save the current version of the Easy Start wrapper to install your print software
- If using USB: Disconnect the USB cable between the printer and computer before installing the software.
- Right-Click on the downloaded package and "Run as Administrator" to start the installation
- When asked, Select to install the “Full Driver” / “Full Feature Software”
- If using USB: Connect the cable when instructed to do so (near the end of the installation process).
- After the software is installed, Restart the computer and log in.
Notes >> Easy Start... The Journey
- Full Administrator Rights are required to complete the HP Software installation.
- About 2/3 of the way through the setup, you will be given the opportunity to select the software - select the "Full Driver" set (as opposed to the basic driver or other application).
- You can skip / ignore suggestion(s) that you add the HP Account – you’ll need the account at some point, for now, you can skip this suggestion (as many times as it insists it’s a good idea) during the full driver software installation.
- If you see it, you can skip / ignore suggestion(s) regarding Instant Ink subscription. Instant Ink subscription is NOT mandatory.
- Disconnect from Virtual Private Network (VPN) connection while installing printer software.
- Full driver includes print and scan functions supported by your printer and provides the printer features on which other applications / software might depend.
========================================================================
References / Resources
HP Printer Support Home Page - References and Resources – Learn about your Printer - Solve Problems
“Things that are your printer”
NOTE: Content depends on device type and Operating System
Categories: Alerts, Access to the Print and Scan Doctor (Windows), Warranty Check, HP Drivers / Software / Firmware Updates, How-to Videos, Bulletins/Notices, Lots of How-to Documents, Troubleshooting, Manuals > User Guides, Product Information (Specifications), more
When the website support page opens, Select (as available) a Category > Topic > Subtopic
HP OfficeJet Pro 6970 All-in-One Printer series
Thank you for participating in the HP Community.
The Community is a separate wing of the HP website - We are not an HP business group.
Our Community is comprised of volunteers - people who own and use HP devices.
Click Thumbs Up to say Thank You.
Question / Concern Answered, Click "Accept as Solution"



08-24-2021 07:05 AM
Thank you for the suggestions.
It seems I have been used to the HP Assistant format (where I am more comfortable and prefer) compared to the HP Smart.
I am still having technical issues with the printer itself when it comes to scanning.
1, commanding the scan command from the HP Smart app to computer works. Using the touch screen to scan to a computer does not work.
2, My computer (and others in the house) is labelled twice on the printers display. I tried scanning to all options of my computer with no success.
3, the ADF works fine if I am simply making a copy. ADF works fine when commanding from HP Smart for scanning. ADF will not function when commanding a scan from the printers touchscreen. We cannot initiate a scan from the printer itself.
Kind regards,
08-24-2021 08:28 AM
You are welcome.
Scanning from the printer to computer is a different process from using an application / software on the computer to scan to the printer.
The Scan to PC process and option is printer dependent.
For your printer, see the User Guide
Page 33
- Open the HP Printer Assistant (full feature software)
- Go to the Scan section.
- Select Manage Scan to Computer.
- Click Enable.
And / OR
The process requires that the Full Feature Software / Full Driver be installed.
The process to scan from printer to the computer must have permission from Windows.
The process must be enabled.
This permission and control is provided using ScanToPCActivationApp
Try / Consider
Method – Disable/ Enable ScanToPCActivationApp Process in Startup (Windows 10)
- Right-Click an empty area of the Taskbar and select Task Manager
- In the Task Manager window, click on 'More details' near the bottom left
- Select tab Start-up
If you have more than one printer / if there are multiple ScanToPCActivationApp processes listed:
- Right-Click the first entry ScanToPCActivationApp > Properties
- Tab General > Note the information in section Location (includes the model of the printer)
- Click Cancel to close the menu
- Right-Click the entry ScanToPCActivationApp > Select to Disable / Enable the process
- Close Task Manager (and other programs)
- Restart the notebook and log in
Method - Switch OFF / ON ScanToPCActivationApp Notification
- Windows key > Settings > Personalization (Background, lock screen, colors
- TaskBar > Scroll down to Notification Area > Select which icons appear on the taskbar
- Set OFF Always show all icons in the notification area (Allows notifications to be edited)
- Scroll down
- Switch OFF / ON > ScanToPCActivationApp
- If desired, Set ON Always show all icons in the notification area
Thank you for participating in the HP Community.
The Community is a separate wing of the HP website - We are not an HP business group.
Our Community is comprised of volunteers - people who own and use HP devices.
Click Thumbs Up to say Thank You.
Question / Concern Answered, Click "Accept as Solution"



08-26-2021 06:31 AM
There might be a chance I do not have the full feature software installed. When I type HP into the Windows bar, only HP Smart appears........no option to choose my actual printer. I also do not have the printer icon / shortcut on my desktop......there is only a shortcut to HP Smart.
I have installed, deleted, and reinstalled the `recommend`driver package a few times........with no different results. When I click on the driver package (off of the HP site) to download I am redirected to the HP Smart app to download.
Here is the list of Drivers.
I keep choosing the `recommended` version. Should I be installing all the other drivers separately? I do not ever recall having this much difficulty in the past with the software. I might be getting old and missing the plot here 😉.
Thanks in advance!
Brad
08-26-2021 08:14 AM
True -
If the software does not show up in Programs and Features,
If you are not selecting the Full Driver (or cannot do so) in Easy Start,
The full driver solution is not installed.
Easy Start installation wrapper (as shown in my first post)
The recommended driver option will install HP Smart application.
This is true whether
You pull the "recommended" package from the Software and Drivers
You install the "recommended" package from within the Easy Start installation wrapper.
Choose instead to install the Full Driver option.
Example - Easy Start installation wrapper > "Full Driver" option
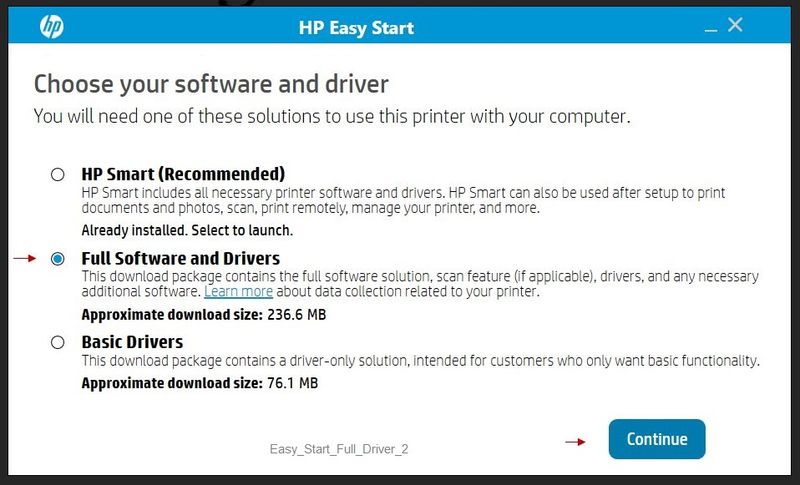
Thank you for participating in the HP Community.
The Community is a separate wing of the HP website - We are not an HP business group.
Our Community is comprised of volunteers - people who own and use HP devices.
Click Thumbs Up to say Thank You.
Question / Concern Answered, Click "Accept as Solution"



