-
×InformationNeed Windows 11 help?Check documents on compatibility, FAQs, upgrade information and available fixes.
Windows 11 Support Center. -
-
×InformationNeed Windows 11 help?Check documents on compatibility, FAQs, upgrade information and available fixes.
Windows 11 Support Center. -
- HP Community
- Printers
- Scanning, Faxing, and Copying
- HP Scan - Save as PDF with date

Create an account on the HP Community to personalize your profile and ask a question
08-31-2022 08:05 AM
Hello,
I'm trying to set up a printer for a user where they just have to select scan on the printer and they will have their scans sent to their PC.
Problem is in HP Scan there is no option to add a date + time to the destination file. See image below.
I've tried HP Smart app and HP Scan and Capture but none show the option. HP Smart does save the files the way I want but I have to go through the app, click scan and then click save. Is there any way to add this?
Thanks.
Solved! Go to Solution.
Accepted Solutions
09-02-2022 09:05 AM
I believe the result you are seeing is at least partly due to limitations in the way HP Scan Properties works.
- HP Scan Extended is an extracted software sub-set of a 2015 version of HP Scan.
- HP Scan Extended is perhaps dependent on the installed "full driver" for some of it's internal dll or library files.
- Because it is an extracted sub-set called under its own program name - HPSE is not an available option from within the installed full driver software.
- Scan Properties lists and provides access to (only) self-contained, fully recognized programs / software.
There is a lot of conjecture in this idea - might be right or might not...
Example - HP Scan - Control Panel > icon view > Devices and Printers > Printer > Scan Properties

Thank you for participating in the HP Community.
Our Community is comprised of volunteers - people who own and use HP devices.
Click Helpful = Yes to say Thank You
Question / Concern Answered, Click "Accept as Solution"



08-31-2022 10:48 AM
Hi,
This should likely be within the File tab and not the Destination tab, could you please add a picture of the File tab to the left of the current one?


Click the Yes button to reply that the response was helpful or to say thanks.
If my post resolve your problem please mark it as an Accepted Solution 🙂
08-31-2022 10:56 AM
Welcome to the HP Community Forum.
The HP Full Feature Software for this printer is at a much lower version than the full driver software for newer printers.
That said, your image of HP Scan does appear a bit "stark" - that is, lacking in features.
Granted, the lack of options might be due to the older version of the software.
If you have not done so,
Install the Full Feature Software.
Will that "fix" your HP Scan?
Unknown - worth a try, I think.
If the HP Scan > More > Destination options are available - what might these look like?
Example - HP Scan > More > Destination
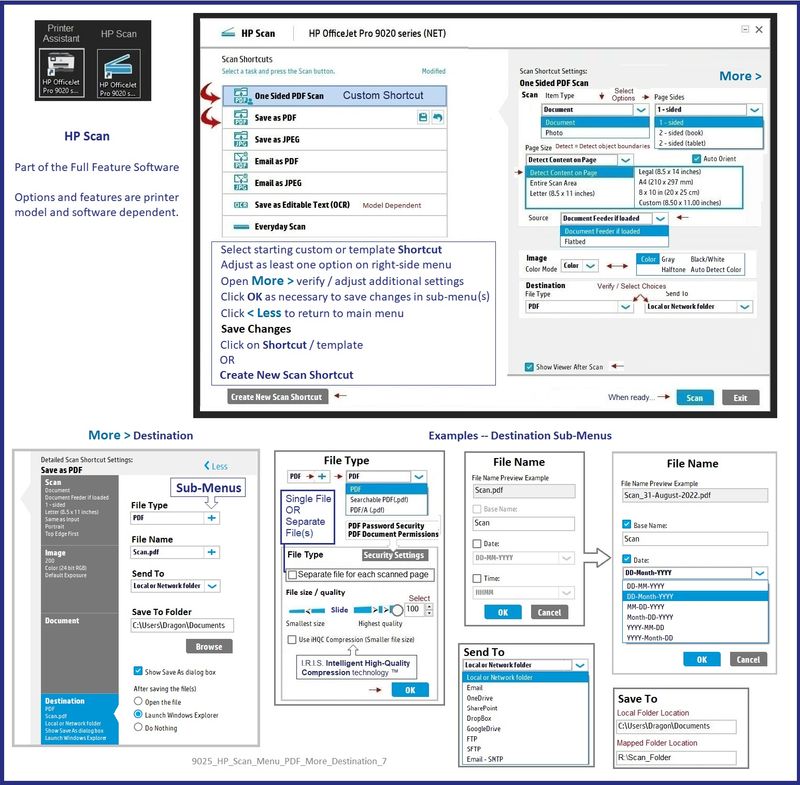
References / Resources
Full Feature Software - Installation Package - Information and Download
HP Officejet Pro 8620 e-All-in-One Printer series Full Feature Software and Drivers
Basic Instructions - Install the Full Feature Software / Full Driver printer software
Preparation
- If the printer software is still / already installed, Uninstall the printer software from Control Panel > icon view > Programs and Features > Restart the computer and log in – Reference Uninstall HP printer software and drivers
After the printer software is uninstalled, check that the printer is not still lurking in Devices and Printers.
If the printer is listed, Right-Click on the printer and "Remove" > Restart the computer and sign in.
- If using VPN, shut it off to install software. NOTE >> If you don’t know what this is, you are not using a VPN – ignore this part.
- Reminder: If using USB cable between printer and computer, disconnect the cable before installing software. Later... Connect the cable when instructed (near the end of the installation procedure).
- Observation: It is possible (assuming your Wireless Network is stable) that using a Wireless connection to install the printer software might work better than using an Ethernet Connection. Personal choice - the Wireless connection method is recommended when you face insurmountable issues installing the software.
Installation
- Download and Save the Full Feature Software installation package or the Easy Start Software
- Open File Explorer
- Navigate to the folder in which you saved the installation file (likely Downloads)
- Right-Click on the installation package and “Run as Administrator”
- After the software is installed, Restart the computer and log in
If using Easy Start
- Skip any extra software / offers you do not want – Wording varies as does the number of times you have to “skip” or opt-out of various options.
- When asked, opt for "Full Software and Drivers" (exact wording might vary).
- If, after the Full Software and Drivers option is selected, the installation terminates (suddenly stops and disappears – never comes back): Open your Downloads folder > Look for and Right-Click on the full Web installation package and “Run as Administrator”
NOTES
- - - - - - - - - - - - - - - - - - - - - - - - - - - - - - - - - - - - - - - - - - - - - - - - - - - - - - - - - -
Preparation > Check / enable the printer as the “Default Printer”
Settings > Devices > Printers and scanners
UNCHECK (clear box) Let Windows manage my default printer
Select (Left-Click) your printer from the list of printers > Manage > Set as Default
- - - - - - - - - - - - - - - - - - - - - - - - - - - - - - - - - - - - - - - - - - - - - - - - - - - - - - - - - -
HP Printer Home Page - References and Resources – Learn about your Printer - Solve Problems
“Things that are your printer”
When the website support page opens, Select (as available) a Category > Topic > Subtopic
NOTE: Content depends on device type and Operating System
Categories: Alerts, Access to the Print and Scan Doctor (Windows), Warranty Check, HP Drivers / Software / Firmware Updates, How-to Videos, Bulletins/Notices, Lots of How-to Documents, Troubleshooting, Manuals > User Guides, Product Information (Specifications), Supplies, and more
Open
HP Officejet Pro 8620 e-All-in-One Printer series
Thank you for participating in the HP Community.
Our Community is comprised of volunteers - people who own and use HP devices.
Click Helpful = Yes to say Thank You
Question / Concern Answered, Click "Accept as Solution"



09-01-2022 02:26 AM
Hi Dragon-Fur,
I have followed the instructions but I get to the step where I have to enable web services but even though the printer is connected to the internet, the service fails to enable. It just says an error occurred and to check the internet connection.
This is a long shot but could updating the printer be dependent on the print head working correctly. Currently the print head is not being picked up because one of the conduction plates is in bad shape.
Perhaps the two are unrelated but no matter if I go wireless or wired I can't enable the web service.
Thanks.
09-01-2022 02:31 AM
Hi ShLomiL,
This is what the file tab displays.
I'm pretty sure the issue is with this version being outdated as someone else has suggested but because of web services not wanting to enable I can't update the printer.
Thanks.
09-01-2022 06:53 AM
I had accidentally stepped in after @ShlomiL had answered --
This was an error on my part since you already have the attention of one of our best. Smiling.
As to the print head - I shall have to ask someone who understands the hardware.
Please attend Peter's image of the piece in question.
At least one of the contacts does appear to be a bit ragged.
Printer: HP Officejet Pro 8620 e-All-in-One Printer series
Thanks for any words of hardware wisdom!
Thank you for participating in the HP Community.
Our Community is comprised of volunteers - people who own and use HP devices.
Click Helpful = Yes to say Thank You
Question / Concern Answered, Click "Accept as Solution"



09-01-2022 10:41 AM
The software is an older version as the printer is an older model, it is the latest software for the specific printer discussed.
The software do have the option to set a such, however I cannot really tell were as didn't use this version for years and cannot access it.
Let's install and use HP Scan Extended, then open the HP Scan Extended software from the start menu and follow the steps suggested by @Dragon-Fur above to add a date prefix:
https://ftp.hp.com/pub/scanners/HPScanExt/HPScanExt.msi
No errors from your side @Dragon-Fur, together we are a better force for sure 😉
Cheers,
Shlomi


Click the Yes button to reply that the response was helpful or to say thanks.
If my post resolve your problem please mark it as an Accepted Solution 🙂
09-01-2022 10:56 AM
Yes, we are.
I found a few of my example plates I made for Scan Extended -- dated 2016
-- The File Name sub-menu options (add date, for example) are included
-- The options do look as they do in the newer printer software, too.
One of the additional advantages of using HPSE (HP Scan Extended) is that Detect Photos choice on the main scan menu. This means you can scan more than one photo from the printer glass and then save each as a separate file. Leave room between the photos so the software can "see" the boundaries of each photo.
Thank you for participating in the HP Community.
Our Community is comprised of volunteers - people who own and use HP devices.
Click Helpful = Yes to say Thank You
Question / Concern Answered, Click "Accept as Solution"



09-02-2022 02:15 AM
Hi both,
So I have installed the HP Scan Extended and doing a normal scan through the application worked but I was hoping if I could get the same result by going to the printer and selecting Scan > Computer > My device > Save as PDF and then have the saved file appear with the date and time on it.
I found that by going to printers and scanners in Windows and going to manage the scanner that I can select what program starts up but I can't select anything other than HP Scan.
If I can't have HP Scan Extended set as the program to start then its fine but maybe you guys would know if I can set it somehow. Either way I appreciate the help on this and can mark the last post as the solution.
Thanks.
09-02-2022 09:05 AM
I believe the result you are seeing is at least partly due to limitations in the way HP Scan Properties works.
- HP Scan Extended is an extracted software sub-set of a 2015 version of HP Scan.
- HP Scan Extended is perhaps dependent on the installed "full driver" for some of it's internal dll or library files.
- Because it is an extracted sub-set called under its own program name - HPSE is not an available option from within the installed full driver software.
- Scan Properties lists and provides access to (only) self-contained, fully recognized programs / software.
There is a lot of conjecture in this idea - might be right or might not...
Example - HP Scan - Control Panel > icon view > Devices and Printers > Printer > Scan Properties

Thank you for participating in the HP Community.
Our Community is comprised of volunteers - people who own and use HP devices.
Click Helpful = Yes to say Thank You
Question / Concern Answered, Click "Accept as Solution"







