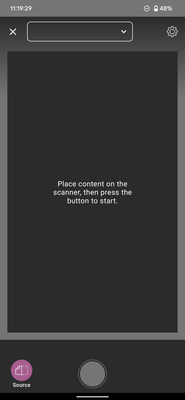-
1
×InformationNeed Windows 11 help?Check documents on compatibility, FAQs, upgrade information and available fixes.
Windows 11 Support Center. -
-
1
×InformationNeed Windows 11 help?Check documents on compatibility, FAQs, upgrade information and available fixes.
Windows 11 Support Center. -
- HP Community
- Printers
- Scanning, Faxing, and Copying
- Re: HP Smart: Printer Scan does not appear

Create an account on the HP Community to personalize your profile and ask a question
05-04-2022 12:36 AM
Up until recently, I was able to easily scan from my Android 12 phone using HP Smart on my HP ENVY 5530 e-All-in-One Printer. It currently does not scan, being stuck on the screen provided in the image. I can press and change source to Camera or Document, as well as press exit, but cannot press on the settings icon, the drop-down, and the circular button.
I was able to circumvent it by using scan to email, which isn't ideal because of how annoying it is. I have also tried waiting, and even at five minutes it unreasonable to wait for it appear, much more waiting for ten like I did.
I've restarted web services, uninstalled and reinstalled the app, restarted my phone and the printer. The scanner is fine as evidenced by receiving a fine scan through email. I can also print fine.
05-07-2022 02:28 PM - edited 05-07-2022 02:28 PM
Hi @Mr_Ez,
Welcome to the HP Support Community
I'd like to help!
I understand you are unable to scan from android.
Try the below suggestions -
Update android and printer firmware
To update printer firmware, refer - HP Printers - Updating or Upgrading Printer Firmware
To update the android.
- Open your phone's Settings app.
- Near the bottom, tap System. System update.
- You'll see your update status. Follow any steps on the screen.
Uninstall HP smart and reinstall it from the play store
Setup the printer on the app and follow the instructions to scan -
Scan with the HP Smart app (Android, Apple iOS)
Scan documents and photos from the printer, or capture items with the phone or tablet camera.
Select one of the following scan tiles from the HP Smart app home screen.
Printer Scan: Place the original on the printer scanner glass or into the automatic document feeder (ADF). In Android, tap the Settings icon to select the input source, resolution, and color, and then tap Close. In iOS, tap the dropdown to select the paper size, quality, and color, and then tap Done.
Camera Scan: Uses the camera on a phone or tablet to capture a photo or document that you can edit, print, or share.
Tap the Preferences icon toggle the enhancement features on or off, and then tap Done.
Select a preset option, and then tap Scan or the white circle to start the scan.
If an Adjust Boundaries or Detect Edges screen displays, tap Auto or manually adjust the boundaries by tapping and moving the blue dots, and then tap Next.
Select from the following options and settings in the Preview window.
Add another page by tapping + Add.
Tap and drag the images to reorder multi-page scans.
Tap the Menu icon to edit, replace, or delete the scanned items.
Tap the Rotate icon to rotate the item.
Select the file type, either Basic PDF to save as a single file or Image to save the scans separately.
In the Edit window, adjust or enhance the file by cropping, changing the color, rotating, or adding filters and text, and then tap Done.
Select an option to save, print, share, or fax the scan file.
Print: Send a scan to the printer.
Save: The default save location for scanned documents is the Documents folder and the Pictures library for scanned photos. Save a scan in the default location or browse to a different folder.
Share: Send a scan in an email, share via social media accounts such as Twitter, Facebook, or Instagram, or save the scan in a cloud storage account, such as Box or OneDrive. You can also look for other apps in the Windows Store.
Shortcuts: Create or use an existing shortcut for printing, emailing, or saving scanned files to cloud accounts.
Fax: Send a scan via fax.
After saving the scan, tap the back button to return to the Home screen.
Refer to -https://support.hp.com/us-en/document/ish_2275901-2074064-16
Hope this helps! Keep me posted.
Please click “Accept as Solution” if you feel my post solved your issue, it will help others find the solution.
Click the “Yes" on the bottom right to say “Thanks” for helping
05-09-2022 10:38 PM
Hi. No. This does not solve my problem. My printer is up to date, and my app has been reinstalled, cache deleted, forced to stop, and everything single regular thing you can do. I've unplugged and replugged the printer, waiting for an entire day in between.
And, again, I want to cover myself before I'm told it might not be supported by the app because it was literally working as it should until a week or so ago, when, again, the problem specifically in the first post started happening.
I don't need a tutorial on how to scan. I know how it works, and I know it's supposed to work. Except now it doesn't.
05-13-2022 10:53 PM
Yes. I am signed to the HP Smart App.
Yes. I can use Camera Scan, as well as Document Scan. It is only Printer Scan that does not work. Again, I can switch between the scan options, I am just not able to use Printer Scan.
No, I am not looking to substitute a proper printer scan with the camera scan.
05-22-2022 11:11 AM
Try the below suggestions -
- Restart your mobile device or Chromebook, and make sure it is connected to the internet.
- Check the app store for an update.
- For mobile devices with the Huawei browser, continue with these steps.
- For mobile devices with the Chrome browser, go to Chrome (in English) in the Google Play Store, and then click Update, if available.
- For Chromebooks, go to HP Smart (in English) in the Google Play Store, and then update the app to version 8.9.0.58 or later.
- Open the HP Smart app, and then tap App Settings > Sign In.
- Tap the Menu icon
in the top right, and then tap Open in Chrome or Open in browser.
- Sign in to or create an account.
- If you can sign in, you are done troubleshooting.
- If you cannot sign in to or create an account, continue with these steps.
- If you get a Something went wrong or Account already exists message after creating an account, close then reopen the app. Select Sign in, and then enter your credentials. If the issue persists, continue with these steps.
- Install the Firefox app from your app store.
- Change the default browser to Firefox.
- In Android, open the Settings app.
- Search for and open the Default apps or Default browser menu, and then select Firefox in the list.
- Open the HP Smart app, and then sign in to or create an account.
- After the printer setup is complete and you can sign in, change the default browser back to your preferred settings.
Try and scan now.
Hope this helps!
Keep me posted
05-23-2022 12:03 AM
...as already said earlier, the app has been deleted, reinstalled, empty cached. My phone is always up to date, and it's been a month so I can assure that this phone and that printe has been powered on and off more than once.
Let me repeat and list every single thing that has been done so there's no more repeat suggestions like this:
1. The phone and printer has been restarted, and the phone is up to date.
2. The app has been deleted and reinstalled and is up to date. I download directly from Google play.
3. The printer firmware is up to date.
4. The printer prints fine from the app and the in-printer scan to email works, as well as third party scanner apps (which I've started relying on, but they aren't as convenient as the Smart app).
5. I've disconnected and reconnected Web Services.
6. I've turn the wifi/internet on and off.
7. I've waited hours (not an exaggeration) on the app printer scan screen just in case it's a matter of slow loading.
8. Yes, I have the option to scan from document and scan from camera, both options I do not want to use.
9. I am signed in to the app.
10. I have logged out and resigned in to the app.
11. I've scanned fine using the printer "website" through the printer IP address.
12. I've disabled and reenabled all app permissions, even ones that don't make any sense to be related to scanning but w/e it doesn't hurt to try.
To me it just looks like a specific problem with the app and probably whatever Android 12 version it's been for two months. Because I feel like I've exhausted everything I can do and there's absolutely no reason why I can't scan with HP Smart when every other scan option, first or third party, works.
05-24-2022 04:18 PM - edited 05-24-2022 04:19 PM
I've sent you a private message with further instructions to get this issue sorted.
- In order to access your private messages, click the private message icon on the upper right corner of your HP community profile, next to your profile Name or simply click on this link: https://h30434.www3.hp.com/t5/notes/privatenotespage
Hope this helps!