-
×InformationNeed Windows 11 help?Check documents on compatibility, FAQs, upgrade information and available fixes.
Windows 11 Support Center. -
-
×InformationNeed Windows 11 help?Check documents on compatibility, FAQs, upgrade information and available fixes.
Windows 11 Support Center. -
- HP Community
- Printers
- Scanning, Faxing, and Copying
- How to enlarge a copy on HP6032

Create an account on the HP Community to personalize your profile and ask a question
06-08-2024 10:45 AM
I have anHP Envy 6032 printer. I have a document I want to enlarge but the only functions are copying in black and white or colour. There is no control panel to amend anything. Yet information on the printer seems to indicate it can enlarge or reduce documents but I cannot see how?
Solved! Go to Solution.
Accepted Solutions
06-08-2024 12:30 PM
Welcome to the HP English Community --
You are not missing any hidden magic.
This printer series lacks a true full service printer control panel -- that generally means that what you can do from the printer itself is limited to a few buttons.
Printer Copy is one of the limited actions - there is no Settings - "Resize" - option.
Use Scan instead.
Scan the content > Save it > Print it at the size you want.
Reference
User Guide - HP ENVY 6000 All-in-One series
"Copy from the Printer" - Page 67
>>>> Scan apps, software, methods, and options depend on the device you are using.
The user manual includes sections for each type, starting with section Copy and scan using HP Smart - Page 64
HP Document - How to Scan
HP Printers - How to Scan (Windows, Mac, Mobile) | HP® Customer Support
====================================================
Message Content References
Technology Tips Video Gallery from our HP Expert greenturtle
Technology Tips YouTube Video Help for Printers
and
Technology Tips HP Envy 6000 / HP Envy Pro 6400 series printers - Play List
=--=--=--=--=--=--=--=--=--=--=--=--=--=--=--=--=--=
References / Resources
HP Printer Home Page - References and Resources
Learn about your Printer - Solve Problems
“Things that are your printer”
When the website support page opens, Select (as available) a Category > Topic > Subtopic
NOTE: Content depends on device type and Operating System
Categories: Alerts, Troubleshooting, Ink & Paper, HP Software / Drivers / Firmware Updates , Setup & User Guides, Product Specifications, Account & Registration, Warranty & Repair
Open
Enter the device type and model name of your HP product
OR
Select a saved product from HP Account Dashboard
OR
HP ENVY 6032 All-In-One Printer
Thank you for participating in the HP Community --
People who own, use, and support HP devices.
Click Yes to say Thank You
Question / Concern Answered, Click my Post "Accept as Solution"




06-08-2024 12:30 PM
Welcome to the HP English Community --
You are not missing any hidden magic.
This printer series lacks a true full service printer control panel -- that generally means that what you can do from the printer itself is limited to a few buttons.
Printer Copy is one of the limited actions - there is no Settings - "Resize" - option.
Use Scan instead.
Scan the content > Save it > Print it at the size you want.
Reference
User Guide - HP ENVY 6000 All-in-One series
"Copy from the Printer" - Page 67
>>>> Scan apps, software, methods, and options depend on the device you are using.
The user manual includes sections for each type, starting with section Copy and scan using HP Smart - Page 64
HP Document - How to Scan
HP Printers - How to Scan (Windows, Mac, Mobile) | HP® Customer Support
====================================================
Message Content References
Technology Tips Video Gallery from our HP Expert greenturtle
Technology Tips YouTube Video Help for Printers
and
Technology Tips HP Envy 6000 / HP Envy Pro 6400 series printers - Play List
=--=--=--=--=--=--=--=--=--=--=--=--=--=--=--=--=--=
References / Resources
HP Printer Home Page - References and Resources
Learn about your Printer - Solve Problems
“Things that are your printer”
When the website support page opens, Select (as available) a Category > Topic > Subtopic
NOTE: Content depends on device type and Operating System
Categories: Alerts, Troubleshooting, Ink & Paper, HP Software / Drivers / Firmware Updates , Setup & User Guides, Product Specifications, Account & Registration, Warranty & Repair
Open
Enter the device type and model name of your HP product
OR
Select a saved product from HP Account Dashboard
OR
HP ENVY 6032 All-In-One Printer
Thank you for participating in the HP Community --
People who own, use, and support HP devices.
Click Yes to say Thank You
Question / Concern Answered, Click my Post "Accept as Solution"




06-11-2024 03:27 AM
Thank you for confirming what I was beginning to realise and that is there is no facility for enlarging or reducing. Having used several HP printers including an HP Envy before, I assumed that it would automatically be included.
I understand the way to work round it but it makes a simple job more complicated.
Thank you for your help, anyway.
06-11-2024 07:00 AM
You are welcome.
The simpler "button and light" interface is popular -- it's less expensive to build and it allows for a sleek design front.
The problem, in my mind, is that buttons are generally dumb - all the "smart" has to be built behind what is essentially a "click".
Button combinations are a way to build in some modicum of control.
Hopefully, once you master -- or at least use -- the application(s) to control the printer, the workarounds become more like "this is OK".
Another gem:
The Embedded Web Server (EWS) gives you access to many of your printer's features.
Example
EWS > HP Document / How-to (Original Format)
Use the HP printer Embedded Web Server (EWS)
NOTE: Find printer IP address
Section Open the EWS over a local network orientation
Open your Browser > Type / enter the Printer IP address into URL / Address bar
EWS – Tray and Paper Management
Original EWS
Open your Browser > Type / enter the Printer IP address into URL / Address bar
Tab Settings > Preferences > Tray and Paper (Management)
Select / Adjust settings for Paper Size / Type
Model and EWS version Dependent: Advanced section
Click Apply to save changes
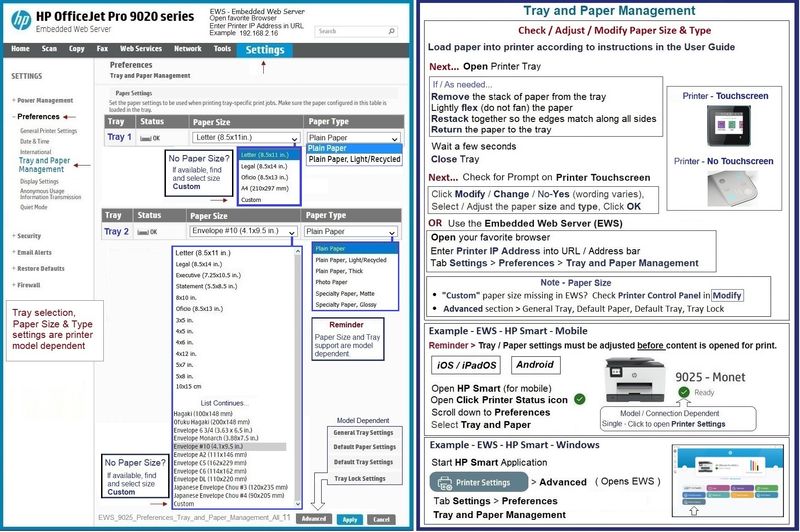
OR ( FYI for those reading )
Example - (Alternate EWS format - select new OfficeJet Pro printers and at least a few LaserJet printers)
Open your Browser > Type / enter the Printer IP address into URL / Address bar
Section Paper > Trays > click on Tray to configure
And (in addition and as available)
Section Print > Default Print Options > Select default tray
--------------------------------------------------------------------------
Let us know if you need help --
When you have time, take a look at the video library.
@greenturtleand HP have provided us an easy way to "see and do".
Thank you for participating in the HP Community --
People who own, use, and support HP devices.
Click Yes to say Thank You
Question / Concern Answered, Click my Post "Accept as Solution"




