-
×InformationNeed Windows 11 help?Check documents on compatibility, FAQs, upgrade information and available fixes.
Windows 11 Support Center. -
-
×InformationNeed Windows 11 help?Check documents on compatibility, FAQs, upgrade information and available fixes.
Windows 11 Support Center. -
- HP Community
- Printers
- Scanning, Faxing, and Copying
- I scan multiple photos

Create an account on the HP Community to personalize your profile and ask a question
03-20-2022 09:39 AM
Welcome to the HP User Community.
Yes, you can scan multiple photos from the printer flatbed and save them as individual files.
If you have not done so,
Download - save - install the Full Feature Software / full driver printer software
Installation package - Information and Download
HP OfficeJet Pro 6960 All-in-One Print and Scan Driver and Accessories
HP Scan - part of the full driver printer software - can scan / detect the boundaries of the photos / save as individual files.
Place the photos face down on the flatbed - separate each photo enough that the "detect" option can find the boundaries - for example, separate each photo from another by about 1/2 to 1 inch.
Set the Page Size = Detect Photos
Open the settings in More >
Check each category and adjust the settings - Be sure to check / adjust the settings in More > Destination
Click OK to save any changes and exit a particular sub-menu
When ready, Scan the content
Example - HP Scan - Windows - Main Menu - Save as JPEG
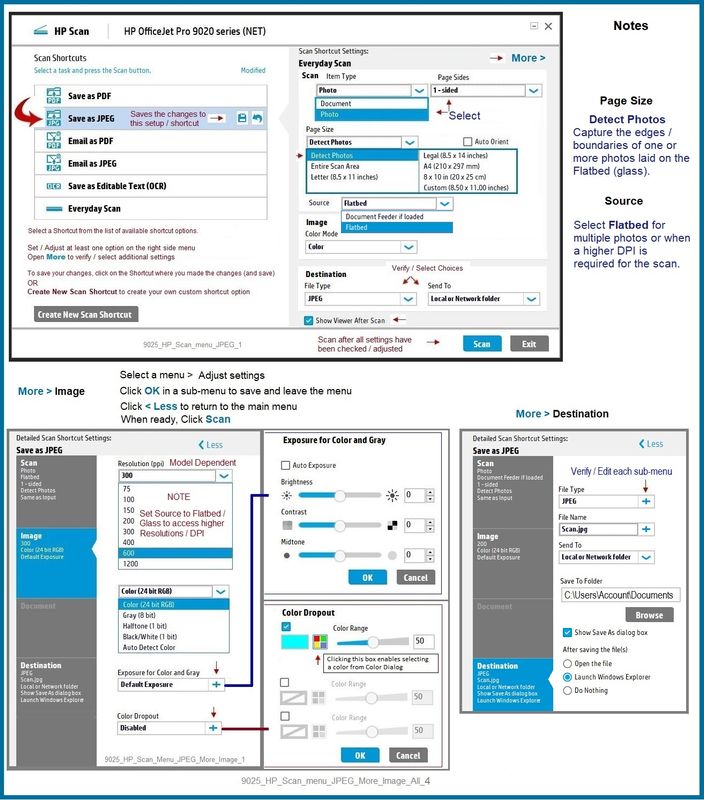
References / Resources
Basic Instructions - Install the Full Feature Software / Full Driver printer software
Preparation
- If using VPN, shut it off to install software
- Not working? If the printer software is still / already installed, uninstall it from Programs and Features > Restart the computer and log in – Reference Uninstall HP printer software and drivers
Reminder: Windows > Uninstall HP printer software, and then remove the printer from your Devices list.
Installation
- Download and Save the Full Feature Software installation package or the Easy Start Software
- Open File Explorer
- Navigate to the folder in which you saved the installation file (likely Downloads)
- Reminder: If using USB cable between printer and computer, disconnect the cable before installing software. Later... Connect the cable when instructed (near the end of the installation procedure).
- Right-Click on the installation package and “Run as Administrator”
- If using Easy Start > When asked, opt for "Full Driver" (exact wording might vary).
- If using Easy Start > Skip any extra software / offers you do not want (wording varies).
- After the software is installed, Restart the computer and log in
NOTES
- - - - - - - - - - - - - - - - - - - - - - - - - - - - - - - - - - - - - - - - - - - - - - - - - - - - - - - - - -
Preparation > Check / enable the printer as the “Default Printer”
Settings > Devices > Printers and scanners
UNCHECK (clear box) Let Windows manage my default printer
Select (Left-Click) your printer from the list of printers > Manage > Set as Default
- - - - - - - - - - - - - - - - - - - - - - - - - - - - - - - - - - - - - - - - - - - - - - - - - - - - - - - - - -
HP Printer Home Page - References and Resources – Learn about your Printer - Solve Problems
“Things that are your printer”
When the website support page opens, Select (as available) a Category > Topic > Subtopic
NOTE: Content depends on device type and Operating System
Categories: Alerts, Access to the Print and Scan Doctor (Windows), Warranty Check, HP Drivers / Software / Firmware Updates, How-to Videos, Bulletins/Notices, Lots of How-to Documents, Troubleshooting, Manuals > User Guides, Product Information (Specifications), more
Open
HP OfficeJet Pro 6968 All-in-One Printer



