-
×InformationNeed Windows 11 help?Check documents on compatibility, FAQs, upgrade information and available fixes.
Windows 11 Support Center. -
-
×InformationNeed Windows 11 help?Check documents on compatibility, FAQs, upgrade information and available fixes.
Windows 11 Support Center. -
- HP Community
- Printers
- Scanning, Faxing, and Copying
- Re: New Envy Photo 7855 scanner not connecting to Mac

Create an account on the HP Community to personalize your profile and ask a question
07-31-2018 12:24 PM
If I try to connect through system preferences and select OPEN SCANNER I get the old -9923 error. I download the HP Easy Scan App and I downloaded the latest HP drivers and they don't seem to be communicating. When I select SCAN I get the yellow triangle with the ! and it says scanner reported an error.
Solved! Go to Solution.
Accepted Solutions
08-01-2018 05:46 PM
Welcome to HP Support Forums. 🙂
Thank you for posting on HP Forums, MKazi is at your service.
I understand that your HP ENVY Photo 7855 All-in-One Printer is unable to scan from MacOS 10.13 High Sierra. You have done a remarkable job in troubleshooting this issue.
I would like to know if the printer able to make a photocopy successfully? If yes then it indicates that the printer and ink cartridges are all fine.
Is the printing working fine from your Mac computer?
While you respond to that. I recommend you to perform the following steps to add the printer as Airprint:
-
Confirm you are using AirPrint by adding the printer in System Preferences.
-
Click the Apple menu, click System Preferences, and then click Print & Scan or Printers & Scanners.
Figure : Example of the Printers & Scanners window

-
Check if your printer name displays in the Printers list, and then do one of the following steps.
-
If your printer is listed, remove and re-add the printer to confirm it is set up for AirPrint. Click the printer name, click the minus sign
 to delete the printer, click the plus sign
to delete the printer, click the plus sign  , click Add Printer or Scanner, click the printer name and then continue to the next step.
, click Add Printer or Scanner, click the printer name and then continue to the next step. -
If your printer is not listed, click the plus sign, click Add Printer or Scanner, click the name of your printer, and then continue to the next step.
-
If your printer is not listed in the Add Printer or Scanner window, go to the Frequently asked questions in this document to resolve connection issues, try to add the printer again, and then continue to the next step.
-
-
Confirm AirPrint displays in the Use or Print Using menu, and then click Add.
Figure : AirPrint displays in the Use menu

-
Open a document or photo, click File, and then click Print.
After the printer is added as Airprint, you may try to scan using the Airprint feature:
Start scans from the Print & Scan or Printers and Scanners window or from Image Capture when using AirPrint.
-
Click the Apple menu, click System Preferences, and then click Print & Scan or Printers & Scanners.
-
Click Scan, and then click Open Scanner. If the Scan button is not available, open Image Capture from the list of Applications, which also supports scanning.
Figure : Click Scan in the Printers & Scanners window
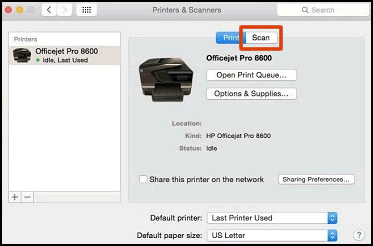
-
In the Scanner window, click Show Details.
-
After the overview scan completes, change any settings, and then click Scan.
Figure : Scanner window with Show Details setting on
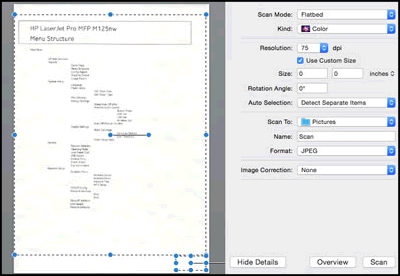
I genuinely hope the issue gets resolved without hassles. Let me know the outcome.
Cheers!
08-01-2018 05:46 PM
Welcome to HP Support Forums. 🙂
Thank you for posting on HP Forums, MKazi is at your service.
I understand that your HP ENVY Photo 7855 All-in-One Printer is unable to scan from MacOS 10.13 High Sierra. You have done a remarkable job in troubleshooting this issue.
I would like to know if the printer able to make a photocopy successfully? If yes then it indicates that the printer and ink cartridges are all fine.
Is the printing working fine from your Mac computer?
While you respond to that. I recommend you to perform the following steps to add the printer as Airprint:
-
Confirm you are using AirPrint by adding the printer in System Preferences.
-
Click the Apple menu, click System Preferences, and then click Print & Scan or Printers & Scanners.
Figure : Example of the Printers & Scanners window

-
Check if your printer name displays in the Printers list, and then do one of the following steps.
-
If your printer is listed, remove and re-add the printer to confirm it is set up for AirPrint. Click the printer name, click the minus sign
 to delete the printer, click the plus sign
to delete the printer, click the plus sign  , click Add Printer or Scanner, click the printer name and then continue to the next step.
, click Add Printer or Scanner, click the printer name and then continue to the next step. -
If your printer is not listed, click the plus sign, click Add Printer or Scanner, click the name of your printer, and then continue to the next step.
-
If your printer is not listed in the Add Printer or Scanner window, go to the Frequently asked questions in this document to resolve connection issues, try to add the printer again, and then continue to the next step.
-
-
Confirm AirPrint displays in the Use or Print Using menu, and then click Add.
Figure : AirPrint displays in the Use menu

-
Open a document or photo, click File, and then click Print.
After the printer is added as Airprint, you may try to scan using the Airprint feature:
Start scans from the Print & Scan or Printers and Scanners window or from Image Capture when using AirPrint.
-
Click the Apple menu, click System Preferences, and then click Print & Scan or Printers & Scanners.
-
Click Scan, and then click Open Scanner. If the Scan button is not available, open Image Capture from the list of Applications, which also supports scanning.
Figure : Click Scan in the Printers & Scanners window
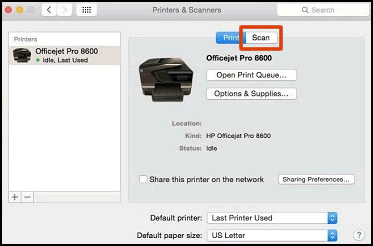
-
In the Scanner window, click Show Details.
-
After the overview scan completes, change any settings, and then click Scan.
Figure : Scanner window with Show Details setting on
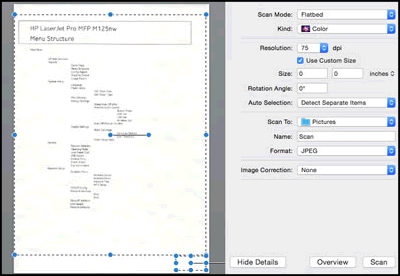
I genuinely hope the issue gets resolved without hassles. Let me know the outcome.
Cheers!
08-02-2018 10:52 AM
Thanks for the response. In answer to your questions…
- Yes, I can print from my Mac, iPhone, and iPad with no problems.
- Yes, I can make copies from the printer and I have successfully scanned documents to a USB drive.
- Yes, I am used AirPrint when installing the printer. I have uninstalled and reinstalled several times.
Please see the screenshot below…
Still can't initiate a scan from my Mac.
Thanks, Brent
08-02-2018 06:06 PM
You're welcome Brent.
I truly appreciate your patience and efforts.
You may try updating the firmware for the printer. This can be done using the printer's front panel menu screen.
- Go to Setup
 .
. - Select Preferences >> Tools >> Printer Maintenance >> Update the Printer >> Check for Printer Updates Now.
If the printer finds a firmware update and updates itself then you may restart the printer after the firmware update is successfully done.
Once again you may attempt to scan and let me know the outcome.
Good luck!
08-02-2018 06:31 PM
I followed the steps you provided for a Firmware update, but there were no updates. I went ahead and rebooted the printer anyway, because I may have installed an update during the initial setup. The results were the same.
Thanks, Brent
08-02-2018 09:37 PM
You're welcome Brent.
It appears that the firmware is updated already.
I have put forward your case for further research and will notify you once I get a solution.
It may take up to 2-3 days for me to get back to you. I appreciate your patience in the meantime.
Thanks!
08-04-2018 11:15 AM
Thank you for your patience.
Here are some more steps that cane be attempted:
- Update MacOS.
- Disable any security software such antivirus, firewall, etc.
- Test on another to computer (if available) to isolate to computer or printer.
Keep me posted. Cheers!
08-05-2018 09:41 PM
I attempted to scan from HP Easy Scan, HP Scan, HP Utiltiy, and Apple Image Capture with the following results...
I came the closest when using the HP Utility because it asked me to ENABLE Scan to compter... which I did. It actually found my printer and set it up, but when I hit the scan to computer on the printer... it found my computer and cycled for a few minutes and then I received the following message:
"One or more of the following problems has prevented the scan from being completed.
- The connection to the computer has been lost
- The scan application on the computer is currently in use
- An OCR application is not installed on the computer
Check the computer for more information"... but there was no more information on the computer.
