-
1
×InformationNeed Windows 11 help?Check documents on compatibility, FAQs, upgrade information and available fixes.
Windows 11 Support Center. -
-
1
×InformationNeed Windows 11 help?Check documents on compatibility, FAQs, upgrade information and available fixes.
Windows 11 Support Center. -
- HP Community
- Printers
- Scanning, Faxing, and Copying
- Re: Poor Quality Scans

Create an account on the HP Community to personalize your profile and ask a question
03-06-2017 11:14 AM
I used my scanner for the first time today to scan some old photos. The scanned images seem to have some sort of mega soft filter on them, the images look awful. I can't find anyway of adjusting this on the scanner software or on the printer itself.
Please tell me this awful filter can be removed, so I can have pinsharp crisp scans.
Many thanks
Jaye
Solved! Go to Solution.
Accepted Solutions
03-07-2017 10:34 AM
You are welcome.
I am glad the results are improved.
Click the Thumbs Up to say Thanks!
Click Post that answers your question "Accept as Solution" to help others find it.



03-06-2017 11:23 AM
Hi@Jaye
Hope this helps. Let me know how this goes. I genuinely hope the issue gets resolved without hassles and the unit works great. Please reach out for any issues and I'll be there to assist you
HP Printers - Fixing Scan Quality Issues


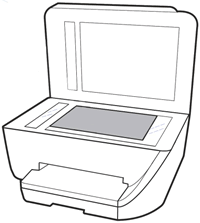
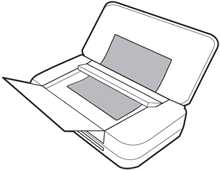
NOTE:The location of the ADF rollers might be different depending on your printer, but the following steps still apply.
- Gather the following materials:
- A clean, lint-free cloth, or any cloth that does not come apart or leave fibers
- Distilled, filtered, or bottled water (tap water might damage the printer)
- Remove the original document from the ADF.
- Turn off the printer.
- Disconnect the power cord from the rear of the printer.
- Open the ADF cover.
- Find the paper pick rollers and the separator pad inside the ADF.Figure : Example of the paper pick rollers and separator pad in a LaserJet printer
 Figure : Example of the paper pick rollers and separator pad in a OfficeJet printer
Figure : Example of the paper pick rollers and separator pad in a OfficeJet printer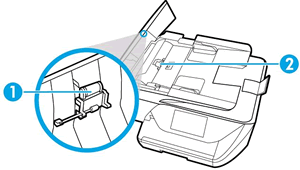
- Lightly dampen a clean, lint-free cloth with filtered or distilled water, then squeeze any excess liquid from the cloth.
- Use the damp cloth to wipe any residue off the paper pick rollers and the separator pad.
- Leave the ADF cover open for two minutes to allow the paper pick rollers and separator pad to dry.
- Close the ADF cover.
- Reload the original document print side up in the document feeder tray. Gently slide the document into the printer as far as it can go.
- Slide in the paper width guides until they are snug against the paper.Do not push the paper width guides in so far that they bend the paper.
- Reconnect the power cord to the rear of the printer.
- Turn on the printer, then try to scan.
- Remove any items from the scanner glass and automatic document feeder (ADF), then close the scanner lid.
- With the printer turned on, disconnect the power cord from the printer and from the wall outlet or power strip.
- Wait at least 60 seconds.
- Plug the power cord back into a wall outlet.
NOTE:
HP recommends connecting the printer power cord directly to a wall outlet. - Reconnect the power cord to the printer.
- Load the original document or photo, then try to scan.If the issue persists, continue to the next step.
To simply say thanks, please click the "Thumbs Up" button to give me a Kudos to appreciate my efforts to help.
If this helps, please mark this as “Accepted Solution” as it will help several others with the same issue to get it resolved without hassles.
Take care now and have a splendid week ahead.
03-06-2017 11:52 AM
I have no problem with printing at all, or photocopying.
When I scan a pin sharp crisp photograph, the scan looks soft as if it has some sort of softening filter on it. I want my scans to be pin sharp so I cant print my photographs.
How do I remove this softening filter from the scanner?
Thank you
Jaye
03-06-2017 01:18 PM
Apologies for jumping in unannounced.
The printer does not have "filters" -- the scan may be less than it can be due to using a lower resolution, incorrect color settings, or other issues related to the settings used to scan the image.
For best results, use a scan program on your computer (as opposed to scanning from the printer panel).
One issue with scanning photos is one of original quality - scanning emphasizes any flaws in the image / photo to be scanned. It is certainly worth trying to improve the quality of the scan.
Set the scan resolution to no less than 300 DPI to start -- increase the resolution (as possible for your particular printer and / or the software being used) and check the results.
Some programs can help you adjust the colors, brightness, exposure. (HP Scan Extended)
Consider cropping, shaping the photo -- keep the best parts and leave out the "less than best" portions of the picture. Know that changing the shape of the photo can have consequences when printing - cropping and editing techniques (and results) depend on your skill level and your photo editing and printing software.
Reference:
Dragon Document - Help, suggestions, links to how-to videos, and examples:
Document Sections Include:
HP Scan Extended – Exceptional standalone scan program: Single, Multiple scans, Auto-Crop!
NAPS2 -- Not another PDF Scanner
Printer Software (Full Feature Software)
HP Scan and Capture
And others…
Click the Thumbs Up to say Thanks!
Click Post that answers your question "Accept as Solution" to help others find it.



03-07-2017 10:32 AM
Thank you Dragon_Fur.
I downloaded the H P Scanner Extended software, and my scans are now a lot better. Not nearly as good as my Epson Photo Printer Scanner but a million and one percent improvement on HP's quite poor scanning software that came with my printer.
Jaye
| Question | Author | Posted | |
|---|---|---|---|
| 08-10-2024 08:31 AM | |||
| 02-10-2025 03:53 AM | |||
| 12-08-2022 06:31 PM | |||
| 10-25-2022 04:27 PM | |||
| 11-27-2022 11:31 PM |
