-
×InformationNeed Windows 11 help?Check documents on compatibility, FAQs, upgrade information and available fixes.
Windows 11 Support Center. -
-
×InformationNeed Windows 11 help?Check documents on compatibility, FAQs, upgrade information and available fixes.
Windows 11 Support Center. -
- HP Community
- Printers
- Scanning, Faxing, and Copying
- Print head problem

Create an account on the HP Community to personalize your profile and ask a question
03-01-2019 12:17 PM
Welcome to the HP Support Community.
Let's try to reset the Printer here:
Turn the printer on, if it is not already on.
- Wait until the printer is idle and silent before you continue.
- With the printer turned on, disconnect the power cord from the rear of the printer.
- Unplug the power cord from the wall outlet.
- Wait at least 60 seconds.
- Plug the power cord back into the wall outlet.
- NOTE: HP recommends connecting the printer power cord directly to the wall outlet.
- Reconnect the power cord to the rear of the printer.
- Turn on the printer, if it does not automatically turn on.
- Wait until the printer is idle and silent before you proceed.
Also, try connecting the Printer to a different wall outlet directly.
Clean the ink cartridge vents and contacts :
-
Gather the following materials:
-
A pin to clean any clogged vents
-
A clean, lint-free cloth
-
A clean, dry cotton swab
-
Distilled or bottled water
CAUTION:
Do not use tap water because it might contain contaminants that might damage the printhead.
-
-
Examine the vent area located on top of the ink cartridge, next to the HP logo.

-
If any of the ink cartridges have clogged vents, use a pin to clean the vents.
Figure : Example of a clogged vent

Figure : Example of a clean vent

-
Lightly dampen a fresh, lint-free cloth.
-
Wipe any accumulated ink and debris on the copper-colored contact on the ink cartridge.
CAUTION:
Be careful to wipe only the ink cartridge contacts. Do not smear any ink or debris elsewhere on the ink cartridge.
-
Ink cartridge contacts
-
-
Wipe the contact with a dry, lint-free cloth.
-
Repeat the steps to clean each ink cartridge contact.
-
Lightly dampen a lint-free swab.
-
Wipe any accumulated ink and debris on the copper-colored contact on the printhead.
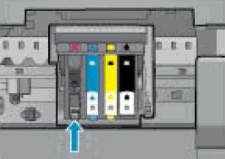
-
Wipe the contact with a dry, lint-free swab.
-
Reinsert each of the ink cartridges into its slot, and then push the ink cartridge forward and down until it snaps into place.
Make sure each colored dot on the ink cartridge label matches the colored dot on the carriage.
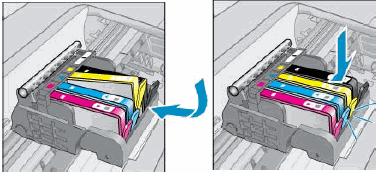
-
Run your finger along the top of the ink cartridges to make sure none of them protrude.
If any ink cartridges protrude, press down firmly until each ink cartridge snaps into place.
-
Close the ink cartridge access door.
-
Check the printer control panel display for the error message.
-
If the message is to Replace the
 ,
,  ,
,  , or
, or  Ink Cartridge, remove the specified ink cartridge(s) and clean the copper-colored contact again, and then reinsert the ink cartridge(s).
Ink Cartridge, remove the specified ink cartridge(s) and clean the copper-colored contact again, and then reinsert the ink cartridge(s).
-
If the issue persists, please perform the remaining steps from this document: If the issue persists, please perform the remaining steps from this document:
If the information I've provided was helpful, give us some reinforcement by clicking the Accepted Solution and Kudos buttons, that'll help us and others see that we've got the answers!
Thanks!
Have a great day!
I am an HP Employee
