-
×InformationNeed Windows 11 help?Check documents on compatibility, FAQs, upgrade information and available fixes.
Windows 11 Support Center. -
-
×InformationNeed Windows 11 help?Check documents on compatibility, FAQs, upgrade information and available fixes.
Windows 11 Support Center. -
- HP Community
- Printers
- Scanning, Faxing, and Copying
- Printed scanned document is magnified

Create an account on the HP Community to personalize your profile and ask a question
06-04-2021 09:08 PM
My Deskjet 4650 is supposed to scan to computer from the scanner, it used to, that is what I bought and paid for. When that quit working I was told to use HP Smart. With that I have to go to the other room and load each page and come back o the computer it will not feed and scan multiple pages. It used to at least work but lately when I try to print something i have scanned it only prints a section of the document, greatly magnified, on a 8.5 x 11 page. I have installed the latest driver and that did not help.
The virtual assistant said:
Under Scan Preset or Scan Shortcuts, select Document or Save as PDF.
Tip: In HP Scan, the PDF is saved in the location specified in the Send To drop-down list in the Destination box. In older versions of the software, click Advanced Settings or More, to find the Destination tab.
I find not of this in my HP SMART software.
I have windows 10 version 20H2.
06-05-2021 01:36 PM - edited 07-03-2021 07:54 AM
Edits - Update Content
New release - Dated July 1, 2021
Version 128.1.219.0
Comments
A test of PDF scan - simple eight page document - shows the "scan size" bug is fixed.
This is true for my test - everyone should, of course, try this for themselves.
NOTE: Regardless, there is no "going back" to an older release.
If you have Automatic Updates switched on in the Store, the app is likely updated now.
You can also manually check / update applications.
Microsoft Store - Application Updates
Windows (Start) > Microsoft Store
In the upper right corner, click on the three horizontal dots ...
Select Settings > App updates > "Update apps automatically" = ON
In the upper right corner, click on the three horizontal dots ...
Select Downloads and Updates > Get Updates
If the application updates, consider: Restart the computer and log in
==============================================================
Original Content
What is the cause of the problem?
There is a bug report on HP Smart for this issue.
For the moment, you'll have to use alternatives to Scan documents.
HP is working on the solution which might be released later this month in the form of a new version of HP Smart.
What else?
Did not find a DeskJet of this model number.
If this is your printer:
HP OfficeJet 4650 All-in-One Printer series
then:
The Full Feature Software / full driver printer software is available.
You likely already have this installed (software shows up on Programs and Features under the printer model)
IF you don't have the driver installed,
Use the Easy Start Software wrapper to install the software.
Method - Use the Easy Start Wrapper to Install the Full Feature / Full Driver Software
For printers that support the option,
Use the Easy Start wrapper to install and configure the printer software.
- Home Page - HP Easy Start
- Open Category Software and Drivers
- Topic: Software-Utility
- Download-and-Save the current version of the Easy Start wrapper to install your print software
- If using USB: Disconnect the USB cable between the printer and computer before installing the software.
- Right-Click on the downloaded package and "Run as Administrator" to start the installation
- Select to install the “Full Driver” / “Full Feature Software”
- If using USB: Connect the cable when instructed to do so (near the end of the installation process).
- After the software is installed, Restart the computer and log in.
Notes >> Easy Start... The Journey
- Full Administrator Rights are required to complete the HP Software installation.
- About 2/3 of the way through the setup, you will be given the opportunity to select the software - select the "Full Driver" set (as opposed to the basic driver or other application).
- You can skip / ignore suggestion(s) that you add the HP Account – you’ll need the account at some point, for now, you can skip this suggestion (as many times as it insists it’s a good idea) during the full driver software installation.
- If you see it, you can skip / ignore suggestion(s) regarding Instant Ink subscription. Instant Ink subscription is NOT mandatory.
- Full driver includes print and scan functions supported by your printer and provides the printer features on which other applications / software might depend.
========================================================================
After the software is installed, HP Scan can be used.
HP Scan is part of the full driver software.
Example - Printer Assistant and HP Scan icons on the Desktop
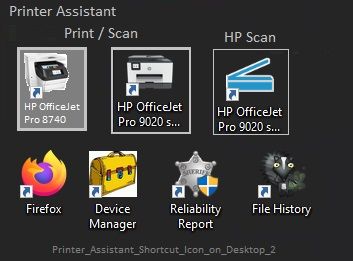
A compilation of some of the suggestions and alternatives for Scanning...
What if?
If you have a "fat" file for which you no longer have the original document,
If you need to have a properly sized scan file,
Print the document at a reduced "Shrink to Fit" size,
Re-scan the printed document into the computer using OTHER than HP Smart.
OR
Use paid option to correct the file structure.
What to do while waiting for the solution?
For now, use alternative software to scan documents.
NOTE for Windows S mode users:
- Windows in S mode only allows installation of applications from the Microsoft Store. Windows "S" mode scan options are therefore limited to those applications you can install from the Store (marked in Green).
- Windows 10 (full Windows) can make use of any of the "blue" or the "green" options.
Example list...
NOTE: Alternatives do not necessarily provide the same settings / features as HP Smart.
HP Scan - part of the Full Feature Software / full driver printer software.
HP Scan and Capture
Microsoft Store (formally Windows Store) - Requires Windows 8 or higher
Download-Save-Install HP Scan and Capture
Description
HP Scan and Capture is a simple and fun application that captures photos or documents from any* HP scanning device or your computer's built-in camera. These images can be previewed, edited, saved, and shared to other applications.
* NOTE: The correct HP drivers for your scanner must be installed from HP's Support Website.
NAPS2 – “Not Another PDF Scanner”
- Download-Save-Install > NAPS2
- Not another PDF Scanner – free program scans PDF files and image(s) as .jpeg or PDF file(s).
- Includes an OCR feature – may need Ghostscript add-on (See NAPS2 forum entry)
- Read the Support pages for information
- Download, save, and install the NAPS2 software to use.
Windows Scan – Microsoft Store (formally Windows Store) - Requires Windows 8 or higher
- “Get” the application from the Store > Windows Scan
Paint (mspaint)
- Open Paint
- Expand the “white background” area to a size to accommodate your data. If unknown, try 1300x1300
- File > Select “From Scanner or Camera”
- Select your printer > Follow the prompts to scan and then save your item
Possibly
Webscan – located in the Embedded Web Server (EWS) – No additional software
NOTE: Webscan feature is not available on Laser printers
If the printer is on the network,
If the EWS feature is available on your printer,
First Time Use Only: Enable Webscan
- Open your favorite browser > type / enter Printer IP address into URL / Address bar
- Tab Settings > Security > Administrator Settings > Enable >> Check box next to Webscan
- Click Apply to save any changes
Next
- Tab Scan > Webscan
- Set up Webscan the way you want it - for example, set the Source to ADF
- Click Start Scan to scan your document / image using Webscan
- After the scan is complete, Save the scan to your computer.
==========================================================================
HP Printer Home Page - References and Resources – Learn about your Printer - Solve Problems
“Things that are your printer”
NOTE: Content depends on device type and Operating System
Categories: Alerts, Access to the Print and Scan Doctor (Windows), Warranty Check, HP Drivers / Software / Firmware Updates, How-to Videos, Bulletins/Notices, Lots of How-to Documents, Troubleshooting, Manuals > User Guides, Product Information (Specifications), more
When the website support page opens, Select (as available) a Category > Topic > Subtopic
Enter the type and name of your HP device
Thank you for participating in the HP Community.
The Community is a separate wing of the HP website - We are not an HP business group.
Our Community is comprised of volunteers - people who own and use HP devices.
Click Thumbs Up to say Thank You.
Question Resolved / Answered, Click "Accept as Solution"



06-05-2021 09:34 PM
You likely already have this installed (software shows up on Programs and Features under the printer model)
Please provide further steps to find the path to the part in parenthesis above.
It is indeed the OfficeJet rather than Deskjet.
I will try the other options and see which one I like.
I also recently cannot print in color with this printer. When I go to Devices and printers, left click the printer, select printing preferences, I get only three tabs - Layout, Paper/Quality and Printing Shortcut. Under Paper/Quality the only choices re Draft, Normal and Best. There is not option for Color or Black and White.
Thank you.
06-06-2021 11:50 AM
OK.
There are apparently additional issues that have naught (nothing) to do with HP Smart "scanning too large".
Path to Programs and Features:
Control Panel > icon view > Programs and Features
====================================================
Reminder: None of the following can fix the bug in HP Smart.
The lack of color printing might be an indication that the printer needs maintenance or that the printer software is corrupted.
Printer Maintenance
Try the following from your printer's homepage.
Open HP OfficeJet 4650 All-in-One Printer series
Category Troubleshooting > Topic Print > Subtopic Print Quality
Document >> No black ink, wrong colors, other print quality issues
Next,
After the troubleshooting shows the printer can print color ink,
Print Software not showing option to Print Color
Resource – Choose the right doctor for the job
Open Website
HP Print and Scan Doctor for Windows
Click the orange Download Now option / box
Wait!
If the problem / issue is one of
- Printer is Offline
- Cannot print in Color
- Duplex printing has disappeared
THEN
Select / Answer question “Is print offline?” = YES
Answering Yes selects the “right doctor” version for these issues.
NOTES – The “Offline” doctor
As a result of repairing issues,
Offline / Color check / Duplex check version of the Doctor may replace the printer or add a “(Copy 1)” version of the driver in Devices and Printers.
If there are two printers in Devices and Printers,
If one of them does not work,
Try sending your job to the “Copy 1” named printer.
If you want / need to rename the “Copy 1” printer:
Open Control Panel > icon view > Devices and Printers
Right-Click on the printer name > Printer Properties > Tab General >
In the top box, Edit the name of the printer (For example, remove the part that says “Copy 1”)
Click Apply / OK to save change
NOTE: The name change may take a bit of time (a few minutes), else Restart the computer and log in.
++++++++++++++++++++++++++++++++++++++++++++++++++++++++++++++++++++++
Verify results. If necessary, set the newly added / renamed printer as the default.
A secondary “Scan” printer may be added, that is, the “Do not Delete” driver / printer. As it says, do not delete the entry.
==============================================================================
Goals
Make sure the printer can print properly (maintenance)
Check whether the Doctor can fix the "cannot print / find color options"
Finally, the original question in thread:
Avoid HP Smart > Scan documents for now
If I have anything else to offer, I will post back.
Thank you for participating in the HP Community.
The Community is a separate wing of the HP website - We are not an HP business group.
Our Community is comprised of volunteers - people who own and use HP devices.
Click Thumbs Up to say Thank You.
Question / Concern Answered, Click "Accept as Solution"



06-06-2021 03:44 PM
At start - Software is shown as HP OfficJet 4650 series Basic Devise Software. This is what I installed from the CD that came with printer. I do not know why it is not the Full Feature software. I uninstalled this software. I installed the software from your description, when it finished it said, “Install the latest HP Easy Start Software – We have a better software option available for you. – Install HP Easy Start to complete setup and access all the features and benefits available to your printer. – You can also install the HP Smart software from your app store to complete setup.” Then it has a Get Software button. I hit that and it just re-downloaded the HPEasyStart software and that just re-did everything. I am at that point again. HP Smart is installed but I does not show up in control panel. Restarted the computer. Software again is shown as HP OfficJet 4650 series Basic Devise Software even though I selected Full Feature. I still have no option to print in color. Performed deep cleaning of cartridges, no colors are printed.
Tried HP Scan and Capture and Windows Scan, these could not find the scanner. Tried MS Paint, it said “Which device do you want to use?”, but there were none listed.
Print and Scan Doctor says driver cannot communicate with the scanner.
