-
×InformationNeed Windows 11 help?Check documents on compatibility, FAQs, upgrade information and available fixes.
Windows 11 Support Center. -
-
×InformationNeed Windows 11 help?Check documents on compatibility, FAQs, upgrade information and available fixes.
Windows 11 Support Center. -
- HP Community
- Printers
- Scanning, Faxing, and Copying
- Saving a scanned picture

Create an account on the HP Community to personalize your profile and ask a question
07-31-2020 04:53 PM
I have an HP Officejet 5740 3 in 1 printer. I am using the scanner. I scanned a picture with a couple people in it. I only want to scan and save one person in the picture. After I scanned the picture, I highlighted the scanned picture and used the arrows to reduce the portion of the picture that I want to scan. Then I clicked on save. The picture that was saved was a corner of the original picture, not the whole picture and not the portion that I highlighted by moving the dashed line around the person I wanted to have a scanned picture of. Is it possible to edit a scanned picture so that only a portion of the picture is rescanned and saved. I know it is possible to do that at Walgreens, but I do not want to carry my box of pictures to their kiosk. Help would be appreciated. Thank you.
08-03-2020 09:39 AM
Hi @ScanGirl,
I understand you're looking to scan and edit or crop and image and save it on your computer.
I'd like to help!
Follow the below instructions-
Install or update HP Scan
Make sure you have the latest version of the printer software, and then make sure your printer is connected to your computer with a USB cable or on a local network.
-
Type your printer model, and then click Download next to the full feature driver under Driver-Product Installation Software.

-
Follow the guided setup instructions to connect the printer.
-
After the software installs, search Windows for HP, and then select your printer to open HP Printer Assistant.
NOTE:
If HP Printer Assistant does not download with your printer software, go to What other scanning methods or apps are available in Frequently asked questions (FAQs).
-
On the Scan tab, click Scan a Document or Photo to open HP Scan, and then continue to the next step.
Set scan preferences
Change settings in HP Scan before you complete a scan job.
-
Scan Shortcuts
-
Show Viewer After Scan check box
-
Source options
-
Scan settings
-
More
-
Select a Scan Shortcut, such as Save as PDF or Email as JPEG.
NOTE:
To save or email a multi-page scan as a single file, select a PDF option. Multi-page JPEG scans save as separate files.
-
Select the Show Viewer After Scan check box.
-
If your printer has both a document feeder and scanner glass, select Flatbed under Source.
-
Make sure the other settings such as Page Size and Color Mode are correct for your scan job.
-
Click More to change advanced settings, such as Resolution (ppi), Orientation, Destination, and File Name.
Scan and edit
Load your documents, complete the scan, and then edit, if necessary.
-
Place the first item you want to scan face-down on the scanner glass, aligning it with the guide at the edge of the glass.
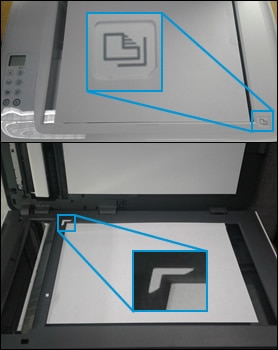
-
In HP Scan, click Scan.
The printer scans your document or photo, and then HP Scan displays a preview.
-
To add pages or scan the other side, click the Add pages icon
 on the bottom bar, place the next item face-down on the scanner glass, and then click Scan.
on the bottom bar, place the next item face-down on the scanner glass, and then click Scan. -
Double-click individual pages to rotate, crop, or change brightness and contrast, or click More for advanced options.
-
When you finish editing your scan, click Save or Send.
Hope this helps! Keep me posted.
And, Welcome to the HP Support Community.
Please click “Accept as Solution” if you feel my post solved your issue, it will help others find the solution.
Click the “Kudos, Thumbs Up" on the bottom right to say “Thanks” for helping
