-
×InformationNeed Windows 11 help?Check documents on compatibility, FAQs, upgrade information and available fixes.
Windows 11 Support Center. -
-
×InformationNeed Windows 11 help?Check documents on compatibility, FAQs, upgrade information and available fixes.
Windows 11 Support Center. -
- HP Community
- Printers
- Scanning, Faxing, and Copying
- Scan Preview is Excellent Quality but actual Scan is cropped...

Create an account on the HP Community to personalize your profile and ask a question
08-16-2021 03:07 PM
Scan Preview is excellent quality but actual Scan is much less and different sizing/display. No option available in the HP software seems to help. Any similar experience or assistance available?
Solved! Go to Solution.
Accepted Solutions
08-16-2021 03:46 PM
@ABauer1 wrote:Scan Preview is excellent quality but actual Scan is much less and different sizing/display. No option available in the HP software seems to help. Any similar experience or assistance available?
What you can / should do depends on which software / application you are using and what you have already tried...
For example... HP Smart Windows
It MIGHT be possible to correct / edit the scan content within HP Smart after the initial scan and before saving / sharing.
Will that work?
Unknown - it depends on whether the scan actually picked up the "Entire Scan Area" content and whether "Custom" Crop can be adjusted.
If you wish to try it...
Open HP Smart
If not done, sign into the application
Select to Scan Photos
Adjust the settings on the main scan menu, including Set Scan Area = "Entire Scan Area"
Scan the content
After the initial scan, Edit the content and Crop the boundaries
Reminder:
The highest resolution is not always the best choice.
What? Too much detail pulled from the item to be scanned can create a weird pixelated result.
Example - HP Smart Windows - Scan Photos - Main Menu / Presets (Scan Page Size


HP Smart Windows provides a number of options to edit scanned content before saving / sharing / printing the contents.
Example - HP Smart Windows - Scan Photos - Edit / Crop and other options

====================================================================================
HP Full Feature Software / full driver printer software
Example - HP Scan (part of the Full Feature Software) - Save as JPEG
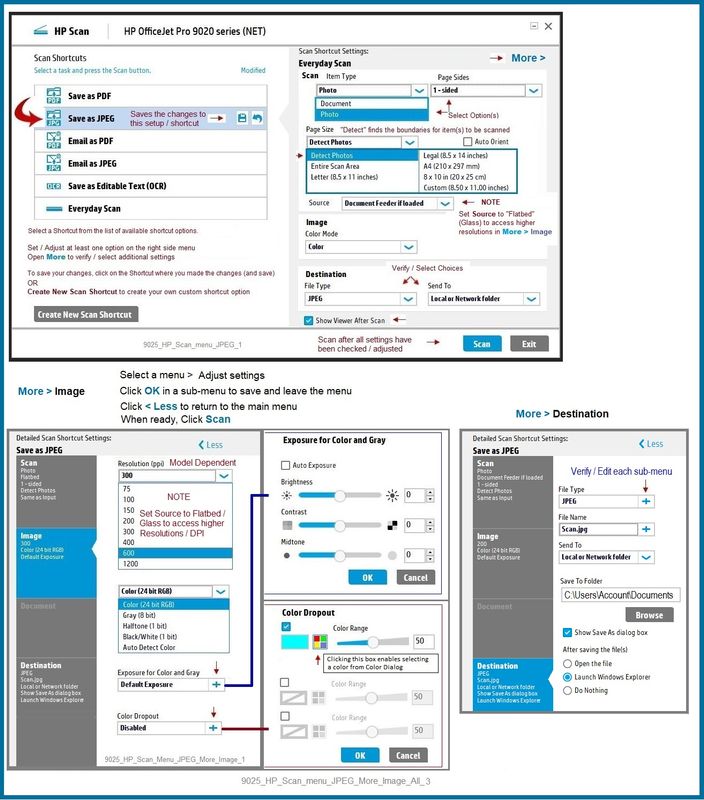
References / Resources
The full driver provides the foundation on which other programs and printing software depend.
Preparation - Printer Software
If you have not done so,
In addition to the HP Smart application,
Install the Full Feature Software / full driver printer software for the printer.
HP Smart and other print software / applications benefit from having the full driver installed.
Printer Software Check
Notes
If the full driver printer software is installed, you will see the printer listed in Control Panel > icon view > Programs and Features.
The installation of the printer software adds two shortcut icons to the Desktop.
The Printer Assistant is named for the printer and provides access to Print , Scan , and Tools
HP Scan is named for itself and provides a direct call to the HP Scan software.

Printer software not installed?
Method - Use the Easy Start Wrapper to Install the Full Feature / Full Driver Software
For printers that support the option,
Use the Easy Start wrapper to install and configure the printer software.
- Home Page - HP Easy Start
- Open Category Software and Drivers
- Topic: Software-Utility
- Download-and-Save the current version of the Easy Start wrapper to install your print software
- If using USB: Disconnect the USB cable between the printer and computer before installing the software.
- Right-Click on the downloaded package and "Run as Administrator" to start the installation
- When asked, Select to install the “Full Driver” / “Full Feature Software”
- If using USB: Connect the cable when instructed to do so (near the end of the installation process).
- After the software is installed, Restart the computer and log in.
Notes >> Easy Start... The Journey
- Full Administrator Rights are required to complete the HP Software installation.
- About 2/3 of the way through the setup, you will be given the opportunity to select the software - select the "Full Driver" set (as opposed to the basic driver or other application).
- You can skip / ignore suggestion(s) that you add the HP Account – you’ll need the account at some point, for now, you can skip this suggestion (as many times as it insists it’s a good idea) during the full driver software installation.
- If you see it, you can skip / ignore suggestion(s) regarding Instant Ink subscription. Instant Ink subscription is NOT mandatory.
- Disconnect from Virtual Private Network (VPN) connection while installing printer software.
- Full driver includes print and scan functions supported by your printer and provides the printer features on which other applications / software might depend.
========================================================================
HP Printer Home Page - References and Resources – Learn about your Printer - Solve Problems
“Things that are your printer”
NOTE: Content depends on device type and Operating System
Categories: Alerts, Access to the Print and Scan Doctor (Windows), Warranty Check, HP Drivers / Software / Firmware Updates, How-to Videos, Bulletins/Notices, Lots of How-to Documents, Troubleshooting, Manuals > User Guides, Product Information (Specifications), more
When the website support page opens, Select (as available) a Category > Topic > Subtopic
Results for "HP Envy 6000" (16)
OR
Enter the type and name of your HP device
Thank you for participating in the HP Community.
The Community is a separate wing of the HP website - We are not an HP business group.
Our Community is comprised of volunteers - people who own and use HP devices.
Click Thumbs Up to say Thank You.
Question / Concern Answered, Click "Accept as Solution"



08-16-2021 03:46 PM
@ABauer1 wrote:Scan Preview is excellent quality but actual Scan is much less and different sizing/display. No option available in the HP software seems to help. Any similar experience or assistance available?
What you can / should do depends on which software / application you are using and what you have already tried...
For example... HP Smart Windows
It MIGHT be possible to correct / edit the scan content within HP Smart after the initial scan and before saving / sharing.
Will that work?
Unknown - it depends on whether the scan actually picked up the "Entire Scan Area" content and whether "Custom" Crop can be adjusted.
If you wish to try it...
Open HP Smart
If not done, sign into the application
Select to Scan Photos
Adjust the settings on the main scan menu, including Set Scan Area = "Entire Scan Area"
Scan the content
After the initial scan, Edit the content and Crop the boundaries
Reminder:
The highest resolution is not always the best choice.
What? Too much detail pulled from the item to be scanned can create a weird pixelated result.
Example - HP Smart Windows - Scan Photos - Main Menu / Presets (Scan Page Size


HP Smart Windows provides a number of options to edit scanned content before saving / sharing / printing the contents.
Example - HP Smart Windows - Scan Photos - Edit / Crop and other options

====================================================================================
HP Full Feature Software / full driver printer software
Example - HP Scan (part of the Full Feature Software) - Save as JPEG
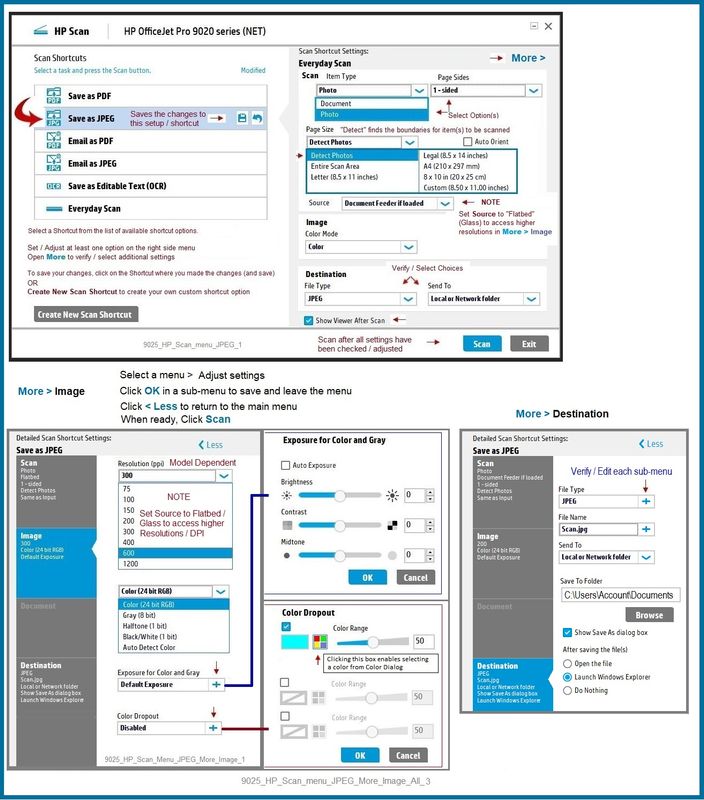
References / Resources
The full driver provides the foundation on which other programs and printing software depend.
Preparation - Printer Software
If you have not done so,
In addition to the HP Smart application,
Install the Full Feature Software / full driver printer software for the printer.
HP Smart and other print software / applications benefit from having the full driver installed.
Printer Software Check
Notes
If the full driver printer software is installed, you will see the printer listed in Control Panel > icon view > Programs and Features.
The installation of the printer software adds two shortcut icons to the Desktop.
The Printer Assistant is named for the printer and provides access to Print , Scan , and Tools
HP Scan is named for itself and provides a direct call to the HP Scan software.

Printer software not installed?
Method - Use the Easy Start Wrapper to Install the Full Feature / Full Driver Software
For printers that support the option,
Use the Easy Start wrapper to install and configure the printer software.
- Home Page - HP Easy Start
- Open Category Software and Drivers
- Topic: Software-Utility
- Download-and-Save the current version of the Easy Start wrapper to install your print software
- If using USB: Disconnect the USB cable between the printer and computer before installing the software.
- Right-Click on the downloaded package and "Run as Administrator" to start the installation
- When asked, Select to install the “Full Driver” / “Full Feature Software”
- If using USB: Connect the cable when instructed to do so (near the end of the installation process).
- After the software is installed, Restart the computer and log in.
Notes >> Easy Start... The Journey
- Full Administrator Rights are required to complete the HP Software installation.
- About 2/3 of the way through the setup, you will be given the opportunity to select the software - select the "Full Driver" set (as opposed to the basic driver or other application).
- You can skip / ignore suggestion(s) that you add the HP Account – you’ll need the account at some point, for now, you can skip this suggestion (as many times as it insists it’s a good idea) during the full driver software installation.
- If you see it, you can skip / ignore suggestion(s) regarding Instant Ink subscription. Instant Ink subscription is NOT mandatory.
- Disconnect from Virtual Private Network (VPN) connection while installing printer software.
- Full driver includes print and scan functions supported by your printer and provides the printer features on which other applications / software might depend.
========================================================================
HP Printer Home Page - References and Resources – Learn about your Printer - Solve Problems
“Things that are your printer”
NOTE: Content depends on device type and Operating System
Categories: Alerts, Access to the Print and Scan Doctor (Windows), Warranty Check, HP Drivers / Software / Firmware Updates, How-to Videos, Bulletins/Notices, Lots of How-to Documents, Troubleshooting, Manuals > User Guides, Product Information (Specifications), more
When the website support page opens, Select (as available) a Category > Topic > Subtopic
Results for "HP Envy 6000" (16)
OR
Enter the type and name of your HP device
Thank you for participating in the HP Community.
The Community is a separate wing of the HP website - We are not an HP business group.
Our Community is comprised of volunteers - people who own and use HP devices.
Click Thumbs Up to say Thank You.
Question / Concern Answered, Click "Accept as Solution"



08-16-2021 09:21 PM
Thank you! After some trial and error, I was able to get the full printer version. It.kept trying to give me just the HP Smart, and for my printer (envy 6055e) it did not have the options you gave above. By using the full feature and saving to jpeg, this works much better.
