-
1
×InformationNeed Windows 11 help?Check documents on compatibility, FAQs, upgrade information and available fixes.
Windows 11 Support Center. -
-
1
×InformationNeed Windows 11 help?Check documents on compatibility, FAQs, upgrade information and available fixes.
Windows 11 Support Center. -
- HP Community
- Printers
- Scanning, Faxing, and Copying
- Re: Scan multiple pages to 1 pdf

Create an account on the HP Community to personalize your profile and ask a question
08-07-2019 07:42 AM
Hi. I want to scan multiple pages onto 1 pdf but cant seem to see an option on the PC to do it. It allows to do multiple pages onto 1 TIF file but i need it in pdf. Any suggestions please. Thanks
08-09-2019 08:28 AM
Welcome to the HP Support Community.
Load your documents, complete the scan, and then edit, if necessary.
-
Place the first item you want to scan face-down on the scanner glass, aligning it with the guide at the edge of the glass.
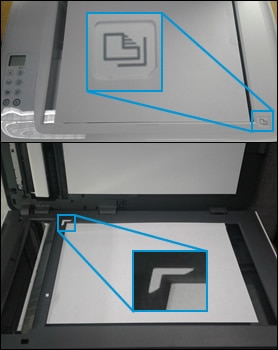
-
In HP Scan, click Scan.
The printer scans your document or photo, and then HP Scan displays a preview.
-
To add pages or scan the other side, click the Add pages icon
 on the bottom bar, place the next item face-down on the scanner glass, and then click Scan.
on the bottom bar, place the next item face-down on the scanner glass, and then click Scan. -
Double-click individual pages to rotate, crop, or change brightness and contrast, or click More for advanced options.
-
When you finish editing your scan, click Save or Send.
Let me know if this helps.
If the information I've provided was helpful, give us some reinforcement by clicking the Accepted Solution button, that'll help us and others see that we've got the answers!
Thanks!
I am an HP Employee
08-13-2019 05:12 PM
Let's try to do a root uninstall and reinstall of the software:
Unplug any USB cable, if any, before doing this.
1.) In Windows, search for and open Programs and features
2.) Select your HP Printer
3.) Select Uninstall
4.) In Windows, search for and open Devices and printers
5.) In the Devices and Printers windows look for your HP printer. If you see it listed right-click on it and choose 'Delete' or 'Remove Device'
6.) Open up the run command with the "Windows key + R" key combo.
7.) Type printui.exe /s and click Ok. (Note: there is a space in between “printui.exe” and “/s”)
8.) Click on the "Drivers" tab
9.) Look for HP Printer driver. If you see it Click on it and click Remove at the bottom
10.) Select Ok
11.) Select Apply and Ok on the Print Server Properties windows
12.) Close Devices and Printers
13.) Open up the run command with the "Windows key + R" key combo
14.) Type c:/programdata and click Ok. Go to Hewlett Packard folder, remove any printer related folders & files.
15.) Restart the computer.
Once done, please download and install the software from here:
https://support.hp.com/in-en/drivers
Post this, scan a document and check whether to see the "+" (add pages) option.
If the information I've provided was helpful, give us some reinforcement by clicking the Accepted Solution button, that'll help us and others see that we've got the answers!
Thanks!
I am an HP Employee
