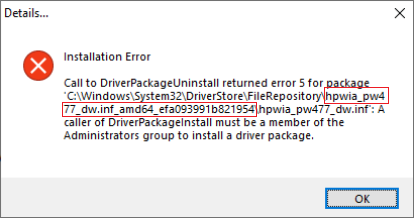-
×InformationNeed Windows 11 help?Check documents on compatibility, FAQs, upgrade information and available fixes.
Windows 11 Support Center. -
-
×InformationNeed Windows 11 help?Check documents on compatibility, FAQs, upgrade information and available fixes.
Windows 11 Support Center. -
- HP Community
- Printers
- Scanning, Faxing, and Copying
- Scan to Computer Webscan gives error: You cannot use this fu...

Create an account on the HP Community to personalize your profile and ask a question
04-17-2020 08:00 AM
The Scan to Computer Webscan tab on the printer's Embedded Web Server gives the following error message:
You cannot use this function because it has been disabled. For more information, contact the person who set up the printer.
How do I enable scanning? I set up the printer.
Solved! Go to Solution.
Accepted Solutions
04-18-2020 04:17 AM - edited 05-14-2020 11:38 AM
Let's follow these steps to overcome this error (don't ask me why but I had a feeling this error would come and I was that close to including it in my previous post but didn't want to confuse you by any chance... 🤣)
When you try installing or uninstalling the HP Basic Device Software for your printer, a form of the following error returns:
Note: if you have an HP Computer, follow the steps within the HP PC Solution section and do not follow any further steps within this section
- From the search bar type CMD, right-click on Command Prompt and select Run as Administrator.
- Copy the following command, then right-click the Command Prompt dialog and select Paste, then press Enter till any command completes
- processing:
takeown /f %windir%\System32\DriverStore\FileRepository /r /d y
Note: This provides your user full permissions to the File Repository system folder and deletes all HP's folders from within the system folder
icacls "%windir%\System32\DriverStore\FileRepository" /grant %username%:(OI)(CI)F /T
for /d %G in ("%windir%\System32\DriverStore\FileRepository\hpwia*") do rd /s /q "%~G"
takeown /f %windir%\System32\DriverStore\FileRepository /A /r /d y
Note: if you receive any Syntax error and your operating system language is in a different language than English, review the following Takeown command documentation from Microsoft for your language and modify the syntax accordingly. - From the Start menu click the Gear icon, select Apps and uninstall the HP Basic Device Software for your printer.
- Download and install the latest HP Basic Device Software for your printer as necessary:
https://support.hp.com/us-en/drivers/printers
HP PC Solution
- From the search bar type CMD, right-click on Command Prompt and select Run as Administrator.
- Copy the following command, then right-click the Command Prompt dialog and select Paste, then press Enter till any command completes processing:
takeown /f %windir%\System32\DriverStore\FileRepository /r /d y icacls "%windir%\System32\DriverStore\FileRepository" /grant %username%:(OI)(CI)F /T takeown /f %windir%\System32\DriverStore\FileRepository /A /r /d y
Note: This provides your user full permissions to the File Repository system folder
Note: if you receive any Syntax error and your operating system language is in a different language than English, review the following Takeown command documentation from Microsoft for your language and modify the syntax accordingly. - From the Start menu click the Gear icon, select Apps and uninstall the HP Basic Device Software for your printer and evaluate the error message, then close the Uninstall dialog.
Right-click the Start button and select Run, then paste the following path and press OK:
%windir%\System32\DriverStore\FileRepository
- Locate and delete only the HP Folder listed in the error message.
Example: following below error message, delete the hpwia_pw477dw.inf_amd64_efa093991b821954 folder as an example: - From the Start menu click the Gear icon, select Apps and uninstall the HP Basic Device Software for your printer.
- Download and install the latest HP Basic Device Software for your printer as necessary:
https://support.hp.com/us-en/drivers/printers


Click the Yes button to reply that the response was helpful or to say thanks.
If my post resolve your problem please mark it as an Accepted Solution 🙂
04-17-2020 09:10 AM
Hi,
Webscan would always be disabled by default for any HP printer.
- Click Settings in the top menu, click Security and then click Administrator Settings.A message displays that you are being redirected to a secure HTTPS-enabled page. Click OK or Redirect to HTTPS.
- If a 'Your connection is not private' message displays, click Advanced, and then click Proceed to [Printer IP address].
- In the Administrator Settings, select the box next to Webscan or Webscan from EWS, click Apply, and then click OK.


Click the Yes button to reply that the response was helpful or to say thanks.
If my post resolve your problem please mark it as an Accepted Solution 🙂
04-17-2020 11:24 AM
This worked but it isn’t exactly what I want.
This allows me to scan from a browser. What I want to be able to do is to scan from the HP Printer Assistant but I only have tabs for Print and Fax. I want to be able to Scan to Computer, but not with Webscan.
How do I get the Scan tab to appear. Sorry for misstating the problem.
Thanks,
04-17-2020 01:10 PM
No problem @PSS78, thanks for clarifying your intention.
Try following below version of the HP Print and Scan Doctor Utility and let me know if that may make any difference:
http://ftp.hp.com/pub/printers/hppsdr/HPPSdr.exe
Be sure to follow any suggested steps, if the utility guide to restart the computer, be sure to follow any suggested steps and allow the PC few moments to reload the utility automatically once the PC restarts.
Shlomi


Click the Yes button to reply that the response was helpful or to say thanks.
If my post resolve your problem please mark it as an Accepted Solution 🙂
04-18-2020 03:18 AM
Dear Shlomi,
I actually did this, but I did it again. I have the latest version of HP Print and Scan Doctor and I restarted the PC.
First of all, I have three (identical) printers listed, but only one is correct (the other two aren't reachable).
Scan Doctor runs through all the tests and everything is green, but when I try the Test Scan at the end, I get a message that the utility can't communicate with the printer. Turning off and on again doesn't help.
Just to clarify the problem, I had this printer before but the print heads broke after a little over three years so I replaced the old printer with a new one. With the old printer I always used to scan to the computer using the HP Printer Assistant and when opening the tab "Print, Scan and Fax" there would be tabs for all three. But now there are only tabs for Print and Fax.
And when I got the the Embedded Web Server and choose the Scan tab I get the message: "You cannot use this function because it has been disabled. For more information, contact the person who set up the printer."
How can I fix this? Perhaps I need to uninstall the printer software and reinstall? Any ideas?
Thanks,
Peter
04-18-2020 03:48 AM
Hi Peter,
Yes, reinstalling the printer would be my next suggestion indeed, I do suggest performing a root uninstall as following to avoid possible issues:
From the Start menu click the Gear icon, select Apps and uninstall the Officejet Pro 6970 Basic Device Software.
Once completing the uninstall, make sure there are no reminders of your printer under Settings > Devices > Printers & Scanners.
If your printer is still listed, click in and select Remove Device, then restart your computer.
Right-click the Start button and select Run, then paste the following and press OK:
printui /s /t2
Remove your printer model, be sure to select to remove both the driver and its package.
Finally, download and reinstall the latest software below:
https://ftp.hp.com/pub/softlib/software13/printers/OJ6970/OJ6970_Full_WebPack_40.12.1161.exe
Regards,
Shlomi


Click the Yes button to reply that the response was helpful or to say thanks.
If my post resolve your problem please mark it as an Accepted Solution 🙂
04-18-2020 04:11 AM
Hi Shlomi, I started doing this. In the process I get the following error message:
Call to DriverPackageUninstall returned error 5 for package
'C:\WINDOWS\System32\DriverStore\FileRepository\hpwia_oj6970.inf_amd64_8f737f7c74bf2221\hpwia_oj6970.inf':
A caller of DriverPackageInstall must be a member of the Administrators group to install a driver package.
What must I do to overcome this?
Thanks, Peter
04-18-2020 04:17 AM - edited 05-14-2020 11:38 AM
Let's follow these steps to overcome this error (don't ask me why but I had a feeling this error would come and I was that close to including it in my previous post but didn't want to confuse you by any chance... 🤣)
When you try installing or uninstalling the HP Basic Device Software for your printer, a form of the following error returns:
Note: if you have an HP Computer, follow the steps within the HP PC Solution section and do not follow any further steps within this section
- From the search bar type CMD, right-click on Command Prompt and select Run as Administrator.
- Copy the following command, then right-click the Command Prompt dialog and select Paste, then press Enter till any command completes
- processing:
takeown /f %windir%\System32\DriverStore\FileRepository /r /d y
Note: This provides your user full permissions to the File Repository system folder and deletes all HP's folders from within the system folder
icacls "%windir%\System32\DriverStore\FileRepository" /grant %username%:(OI)(CI)F /T
for /d %G in ("%windir%\System32\DriverStore\FileRepository\hpwia*") do rd /s /q "%~G"
takeown /f %windir%\System32\DriverStore\FileRepository /A /r /d y
Note: if you receive any Syntax error and your operating system language is in a different language than English, review the following Takeown command documentation from Microsoft for your language and modify the syntax accordingly. - From the Start menu click the Gear icon, select Apps and uninstall the HP Basic Device Software for your printer.
- Download and install the latest HP Basic Device Software for your printer as necessary:
https://support.hp.com/us-en/drivers/printers
HP PC Solution
- From the search bar type CMD, right-click on Command Prompt and select Run as Administrator.
- Copy the following command, then right-click the Command Prompt dialog and select Paste, then press Enter till any command completes processing:
takeown /f %windir%\System32\DriverStore\FileRepository /r /d y icacls "%windir%\System32\DriverStore\FileRepository" /grant %username%:(OI)(CI)F /T takeown /f %windir%\System32\DriverStore\FileRepository /A /r /d y
Note: This provides your user full permissions to the File Repository system folder
Note: if you receive any Syntax error and your operating system language is in a different language than English, review the following Takeown command documentation from Microsoft for your language and modify the syntax accordingly. - From the Start menu click the Gear icon, select Apps and uninstall the HP Basic Device Software for your printer and evaluate the error message, then close the Uninstall dialog.
Right-click the Start button and select Run, then paste the following path and press OK:
%windir%\System32\DriverStore\FileRepository
- Locate and delete only the HP Folder listed in the error message.
Example: following below error message, delete the hpwia_pw477dw.inf_amd64_efa093991b821954 folder as an example: - From the Start menu click the Gear icon, select Apps and uninstall the HP Basic Device Software for your printer.
- Download and install the latest HP Basic Device Software for your printer as necessary:
https://support.hp.com/us-en/drivers/printers


Click the Yes button to reply that the response was helpful or to say thanks.
If my post resolve your problem please mark it as an Accepted Solution 🙂
04-18-2020 05:00 AM
Hi Shlomi,
"don't ask me why but I had a feeling this error would come"
I don't have to ask you why. It's called "experience." And I don't get confused so easily.
Anyway, I had to split this "command" into four parts to get it to work.
I did everything as you said and it indeed solved the problem.
HP Printer Assistant now shows the Scan option.
Thank you very much for your help.
Peter
04-18-2020 05:20 AM
@PSS78 wrote:Hi Shlomi,
"don't ask me why but I had a feeling this error would come"
I don't have to ask you why. It's called "experience." And I don't get confused so easily.
Anyway, I had to split this "command" into four parts to get it to work.
Indeed, that makes sense! 🙂
Thanks for pointing me out to the fact the command linebreaks have messed, so I could correct it for future posts!
Glad to see that you are now up and running again and the problem is resolved.
Keep safe,
Shlomi


Click the Yes button to reply that the response was helpful or to say thanks.
If my post resolve your problem please mark it as an Accepted Solution 🙂