-
×InformationNeed Windows 11 help?Check documents on compatibility, FAQs, upgrade information and available fixes.
Windows 11 Support Center. -
-
×InformationNeed Windows 11 help?Check documents on compatibility, FAQs, upgrade information and available fixes.
Windows 11 Support Center. -
- HP Community
- Printers
- Scanning, Faxing, and Copying
- Scanning out put is crooked

Create an account on the HP Community to personalize your profile and ask a question
11-30-2020 07:06 AM
Hi @AZSkip,
I'd like to help!
Try the below suggestions-
Clean the scanner
Printers with a document scan feeder
Clean the plastic and glass strips inside the document feeder with a soft, lint-free cloth sprayed with glass cleaner.
NOTE:Some printers ship with a document feeder cleaning cloth. If you have the cloth, load it into the document feeder and start a scan job to clean the scanner mechanism.
-
Turn the printer off, disconnect the power cord, and remove the battery if your printer has one.
-
Depending on your printer model, open any top cover, document feeder tray, and scan document feeder cover.
-
Remove any debris such as bits of paper or paper clips from inside the document feeder.
-
Spray a soft, lint-free cloth with glass cleaner, then wipe the scanner glass and the white strip on the underside of the document feeder until clean, dry, and streak-free.
CAUTION:
To protect the interior printer parts, do not spray the cleaner directly on or into the printer.
-
Completely close any covers and trays that you opened.
-
Reconnect the power cord, reinstall the battery if necessary, then turn on the printer.
-
Load the original document or photo. Make sure the original document or photo is in good condition and free of tears, creases, folds, staples, or tape.
-
To avoid skewing, adjust the guides on the document feeder to remove any gaps next to the edges of the paper and the guide. The paper stack should slide easily into tray and not bind against the guides.
Reset the printer
Resetting the printer can force some types of scanners to calibrate, which might fix the problem.
-
Remove any items from the scanner glass and automatic document feeder (ADF), then close the scanner lid.
-
With the printer turned on, disconnect the power cord from the printer and from the wall outlet or power strip.
-
Wait at least 60 seconds.
-
Plug the power cord back into a wall outlet.
NOTE:
HP recommends connecting the printer power cord directly to a wall outlet.
-
Reconnect the power cord to the printer.
-
If you have an HP DeskJet 3700 series printer, calibrate the scanner after resetting the printer.
-
Load the original document or photo, then try to scan.
If the issue persists, continue to the next step.
Clean the automatic document feeder (ADF) rollers
If your printer has an automatic document feeder (ADF), dust or paper residue on the rollers or separator pad inside the ADF can result in scan quality issues. Open the ADF, then clean the ADF rollers and separator pad.
NOTE:The location of the ADF rollers might be different depending on your printer, but the following steps still apply.
-
Gather the following materials:
-
A clean, lint-free cloth, or any cloth that does not come apart or leave fibers
-
Distilled, filtered, or bottled water (tap water might damage the printer)
-
-
Remove the original document from the ADF.
-
Turn off the printer.
-
Disconnect the power cord from the rear of the printer.
-
Open the ADF cover.
-
Find the paper pick rollers and the separator pad inside the ADF.
Figure : Example of the paper pick rollers and separator pad in a LaserJet printer

Figure : Example of the paper pick rollers and separator pad in a OfficeJet printer
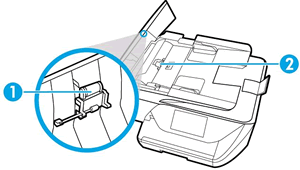
-
Lightly dampen a clean, lint-free cloth with filtered or distilled water, then squeeze any excess liquid from the cloth.
-
Use the damp cloth to wipe any residue off the paper pick rollers and the separator pad.
-
Leave the ADF cover open for two minutes to allow the paper pick rollers and separator pad to dry.
-
Close the ADF cover.
-
Reload the original document print side up in the document feeder tray. Gently slide the document into the printer as far as it can go.
-
Slide in the paper width guides until they are snug against the paper.
Do not push the paper width guides in so far that they bend the paper.
-
Reconnect the power cord to the rear of the printer.
-
Turn on the printer, then try to scan.
You may refer to Improving Scan Quality
Hope this helps! Keep me posted.
And, Welcome to the HP Support Community.
Please click “Accept as Solution” if you feel my post solved your issue, it will help others find the solution.
Click the “Kudos, Thumbs Up" on the bottom right to say “Thanks” for helping
