-
×InformationNeed Windows 11 help?Check documents on compatibility, FAQs, upgrade information and available fixes.
Windows 11 Support Center. -
-
×InformationNeed Windows 11 help?Check documents on compatibility, FAQs, upgrade information and available fixes.
Windows 11 Support Center. -
- HP Community
- Printers
- Scanning, Faxing, and Copying
- Scanning photos so they can be resized

Create an account on the HP Community to personalize your profile and ask a question
03-04-2019 02:50 PM
I'm scanning old photos so that I can create a Shutterfly book. How do I scan so that the photos can be resized by me or automatically by the Shutterfly program?
03-04-2019 06:15 PM
I may not understand the question - I will answer what I believe to be what you need.
- Scanning is a process that essentially copies the photo from the glass into the computer.
- You can change the resolution / DPI during the scan process to improve the scanned image.
- Depending on the quality of the original image, the resolution, and your printer, use appropriate edit / view / photo print software to print the saved scan files at any size your printer suppors
If you have not done so, (likely you have done this already)..
Download-save-install the Full Feature Software for the printer
If you install the software, after the software is installed, Restart the computer and log in.
Scan the images into the computer and save them as .jpg files.
Printer Software
Double-Click Printer Assistant shortcut ion on the Desktop named for the printer >
Tab Print, Scan & Fax > Scan a Document or Photo
If your printer software does not support "scanning more than one photo at a time" on the glass to make separate photo / image files, add the following software:
Link / Download: HP Scan Extended
Download, save, and install to use. Exceptional free HP scan program: HP Scan Extended features include (and are not limited to): Single, Multiple scans, Image and PDF scans, Email as PDF / JPEG, Source selection, Page Size choices include Auto-Detect (extracts image / document boundary). May include OCR (Save as Editable Text).
NOTES
- HPSE is an older subset of the printer software; features are very similar to scan software included in 2015 or newer Full Feature Software packages.
- If you have the newer version of the scan software inside your Full Feature Software, use that: Printer Assistant shortcut icon on Desktop (named for printer) > Scan a document or image (wording varies).
- Although the HPSE program works as a separate program, HPSE is dependent on the infrastructure provided by the printer software. The Full Feature Software for your printer should be installed before installing HPSE.
OPTIONAL
Add HP Scan Extended shortcut to Taskbar / Send to Desktop / Pin to Start
Open File Explorer > Navigate to C:\Program Files (x86)\HP\HP Scan Extended\bin
Right-Click HPScan.exe > Select Pin to Taskbar / Send to Desktop / Pin to Start
Place your photos on the printer glass - separate each photo by no less than 1/2 inch.
Open the HP Extended Software
Use the Auto-Detect feature in the menu to grab the photos by their boundaries and create separate files.
(IF you do not want separate files, there is a way to combine all the photos on the glass into one file.)
Adjust the settings in the main menu
Select More > Destination to adjust file and folder defaults
If desired, adjust the settings in the other sub-menus
When ready, click Scan
Example:

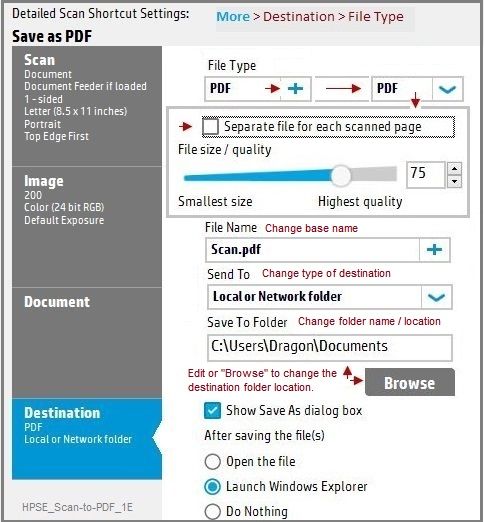
After the photos are scanned, you can use whatever software you like to print the photos or place them into a project.
For example,
How to > topic Print > subject list Instructions & Settings
and
Download, Save, and install:
After the software is installed:
Windows 8 through Windows 10
Click Start (windows key) > all apps > scroll the list
Open Category HP
Find the HP Photo Creations application
Right-Click on the application and PIN to Start
HP Photo Creations Support & Tips
Example – One Borderless Image on 4X6 inch photo paper
NOTE: Borderless may -- or may not -- be available on your printer model
Open the Photo Creations software
Quick Prints > 4 X 6 inch Quick Prints > Print my own > Add Photos > Browse
Click / Select Photo from folder > Open
In Section Edit > Click once or twice on the opened photo
White box opens listing Edit Options:
Select / Edit if / as desired
Section Print
Adjust Settings
- Verify / Select the Name of your printer
- Select the number of Copies (Located next to the "Print" box)
- Verify / Select Image Size
- Verify / Select Print Range (for multiple pages)
- Verify / Select Paper Orientation
Open Printer Settings (Located under the name of your printer)
Verify / Adjust setups (Reminder: Selections in Printer Settings and Settings must match)
- Printing Shortcut > Photo Printing (with or without borders depending on your printer model)
- tab Paper / Quality: Media Type = HP Advanced Photo Paper (or other)
- Box Advanced > Size of Paper > 4 x 6 inch (10x15 cm)
- Click / Select Borderless Printing ON
- Click OK to close Printer Settings
Click Print
General Example - Single Print

Want more than one picture on a sheet of paper?
Open the Photo Creations software
Prints >
Under Quick Prints
Select a box Multi-Up > Print my own > Add Photos > Browse >
Open first one and then another photo to be printed on the paper >
Print >
Select / Verify the name of the Printer in the drop-down menu
Under the printer's name >
Open Printer Settings... >
Printing Shortcuts >
Adjust / Verify settings in each tab (Details dependent on printer model)
For example,
tab Paper / Quality > Media Type > HP Advanced Photo Paper (or other)
Advanced > Size of Paper > Letter (8.5 x 11”)
Click OK to save changes and exit the Printer Settings menu
Open Advanced Settings
Set / Verify settings in each sub-section
When ready, click Print
NOTES:
The software adjusts the orientation for each photo.
Be aware that Printer mandatory margin restrictions could interfere -- some printers require larger margins and not all printers support "Borderless". If you find you are having issues with margins, check your printer Specifications.
In the example, the second "added photo" (in its original format) was a different "shape" (Aspect Ratio). Photo Creations has cut the photo to fit within the requested size. Depending on the intelligence of the photo editing software, this may or may not always work in your best interests. This time, it works just fine, cutting off just some extra "foliage" in the photo and leaving the main feature (Chickadee).
Additional settings that may be helpful when printing multi-up prints:
- Grid Spacing = None pushes the photos together so you can cut them out with a single cut.
- Disabling cut marks removes the light gray lines that help show the edges of photos with white areas near the border.
Both of these settings are enabled in the example.
General Example - More than one print on paper

Reference and Resources – Places to find (more) help and learn about your Printer
Printer Homepage – “Things that are your printer”
Drivers / Software / Firmware Updates, Videos, Bulletins/Notices, How-to, Troubleshooting, User Guides, Product Information, more
HP OfficeJet 3833 All-in-One Printer
Thank you for participating in the HP Community Forum.
We are a world community of HP enthusiasts dedicated to supporting HP technology.
Click Thumbs Up on a post to say Thank You!
Answered? Click post "Accept as Solution" to help others find it.



