-
×InformationNeed Windows 11 help?Check documents on compatibility, FAQs, upgrade information and available fixes.
Windows 11 Support Center. -
-
×InformationNeed Windows 11 help?Check documents on compatibility, FAQs, upgrade information and available fixes.
Windows 11 Support Center. -
- HP Community
- Printers
- Scanning, Faxing, and Copying
- Set A4 as scan default

Create an account on the HP Community to personalize your profile and ask a question
04-20-2021 07:52 AM
Using the HP Smart App to scan.
It has Letter as default Paper Size, which means I have to set it manually each and every time to A4. This is completely obnoxious, as there is quite a lot of the world that uses paper formats that are not Letter.
How can the Paper Size setting be set to default to A4?
Thanks!
04-20-2021 08:19 AM - edited 04-20-2021 10:55 AM
====================================================================
Welcome to the HP Community.
Be Aware:
Do not respond to individuals who include phone numbers or email addresses in public posts.
Do not respond to individuals who ask you to provide private information in a public Post.
These people might be scammers trying to steal your information / money.
====================================================================
Edits - Update Content
Try / Consider
In HP Smart, Update the setting that can impact the default paper size:
HP Smart > Printer Settings > Printer Information > Preferences > Country
Open HP Smart
Click the Printer Settings box
In Section Printer Information
In subsection Preferences Drop-down menu
Select your Country (and Language)
and...
For Printing >> Set the preferred paper type and size appropriate for your region.
The User Guide explains this printer's use / support for the Embedded Web Server (EWS).
HP Printer Home Page - References and Resources – Learn about your Printer - Solve Problems
“Things that are your printer”
NOTE: Content depends on device type and Operating System
Categories: Alerts, Access to the Print and Scan Doctor (Windows), Warranty Check, HP Drivers / Software / Firmware Updates, How-to Videos, Bulletins/Notices, Lots of How-to Documents, Troubleshooting, Manuals > User Guides, Product Information (Specifications), more
When the website support page opens, Select (as available) a Category > Topic > Subtopic
HP OfficeJet Pro 6970 All-in-One Printer series
Thank you for participating in the HP Community.
The Community is a separate wing of the HP website - We are not an HP business group.
Our Community is comprised of volunteers - people who own and use HP devices.
Click Thumbs Up to say Thank You.
Question Resolved / Answered, Click "Accept as Solution"



04-20-2021 08:33 AM
Hello Dragon-Fur
Thanks, but as stated in my question, it is the paper size default WHEN SCANNING that is set to default Letter.
Your instructions refer to paper size when printing, I have A4 set as standard for printing and this works as intended, no issues there.
However EVERY TIME I want to use HP Smart to scan a document, the default setting is Letter and I have to manually set it to A4. This is what i want to change (as I am scanning a batch of 50 separate documents...)
Cheers
Svend
04-23-2021 07:38 AM - edited 05-31-2021 10:17 AM
Update
A version update to the HP Smart application is expected in Mid-June.
When available, new versions of applications are available in the Microsoft Store.
Check / Update applications in / from the Microsoft Store
Windows key > Open the Tile for Microsoft Store
If necessary, sign into the store
Click on “See more” (three horizontal dots … )
Select Downloads and Updates
Click Get Updates
This application
Check the list for the HP Smart version (third column)
If HP Smart has been updated,
If you have not done so since the date / time updated,
Restart the computer and log in
+++++++++++++++++++++++++++++++++++++++++++++++++++++++++
Original Content
I've asked the question internally.
For the moment, simply select A4 as needed.
Yes, I know...
When I have an update, I'll post back.
Thank you for participating in the HP Community.
The Community is a separate wing of the HP website - We are not an HP business group.
Our Community is comprised of volunteers - people who own and use HP devices.
Click Thumbs Up to say Thank You.
Question Resolved / Answered, Click "Accept as Solution"



04-29-2021 07:40 AM - edited 04-29-2021 07:42 AM
Not good enough.
I bought HP for my business because of the reputation for reliability.
How many times have my staff members scanned an A4 document only to find a bit of it missing because someone in HP though 8.5 x 11 was ok.
"I know"... probably what they said in IBM
HP .... If it not fixed by the time I need to replace my printer don't expect me to buy another HP.
05-31-2021 01:22 AM
Dear HP, look at this map:
https://de.wikipedia.org/wiki/Papierformat#/media/Datei:Prevalent_default_paper_size.svg
Blue: Countries that use the DIN A paper format as default
Red: Countries that do not
What is wrong with you not understanding this? Why can't you make a setting to choose the default?
Best Regards,
Svend
05-31-2021 09:48 AM - edited 06-01-2021 10:28 AM
I also fully agree. I scanned 15 sheets on A4 then scanned the back of them without noticing the app reverts to letter and lost all the bottoms of the pages (which in the meantime I had shredded!!!).
Previous app version remained on A4 when set... Therefore, an update that introduces a bug as bad as this should be retro updated immediately, and not when HP can get round to it.
Since my post yesterday, I have found that the built in Windows 10 scan app is capable of "remembering" all necessary scan settings: I plan to use this instead of HP Smart at least until a corrected update appears.
06-01-2021 10:53 AM - edited 06-01-2021 11:02 AM
Good plan to use a different application / software.
For those reading,
It it always a good idea to check the results before destroying the originals.
The printer does not save the job after it is completed.
Yes, there are alternatives.
Example list...
Reminder
Simply ignore what you do not like, cannot use, does not work for your situation.
NOTE:
Scan applications / software do not necessarily provide the same settings / features as HP Smart.
HP Scan - part of the Full Feature Software / full driver printer software.
If the printer software supports it for the particular printer,
HP Scan supports the creation of Shortcuts / custom settings.
Example
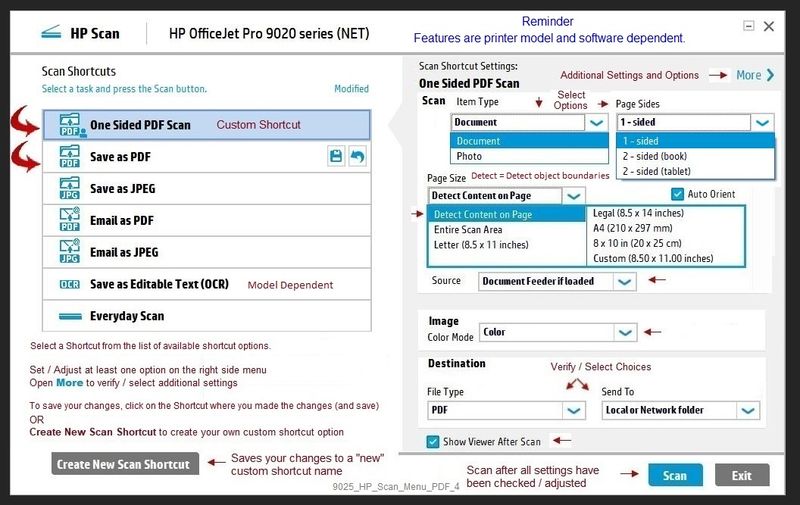
HP Scan and Capture
Microsoft Store (formally Windows Store) - Requires Windows 8 or higher
Download-Save-Install HP Scan and Capture
Description
HP Scan and Capture is a simple and fun application that captures photos or documents from any* HP scanning device or your computer's built-in camera. These images can be previewed, edited, saved, and shared to other applications.
* NOTE: The correct HP drivers for your scanner must be installed from HP's Support Website.
Example
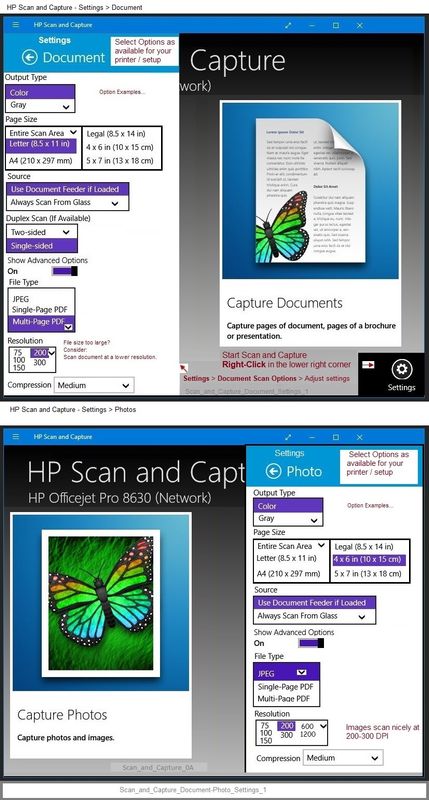
NAPS2 – “Not Another PDF Scanner”
NAPS2 supports creating Profiles for scan setups.
- Download-Save-Install > NAPS2
- Not another PDF Scanner – free program scans PDF files and image(s) as .jpeg or PDF file(s).
- Includes an OCR feature – may need Ghostscript add-on (See NAPS2 forum entry)
- Read the Support pages for information
- Download, save, and install the NAPS2 software to use.
Windows Scan – Microsoft Store (formally Windows Store) - Requires Windows 8 or higher
- “Get” the application from the Store > Windows Scan
Webscan – located in the Embedded Web Server (EWS) – No additional software
NOTE: Webscan feature is not available on Laser printers
If the printer is on the network,
If the EWS feature is available on your printer,
First Time Use Only: Enable Webscan
- Open your favorite browser > type / enter Printer IP address into URL / Address bar
- Tab Settings > Security > Administrator Settings > Enable >> Check box next to Webscan
- Click Apply to save any changes
Next
- Tab Scan > Webscan
- Set up Webscan the way you want it - for example, set the Source to ADF
- Click Start Scan to scan your document / image using Webscan
- After the scan is complete, Save the scan to your computer.
Example
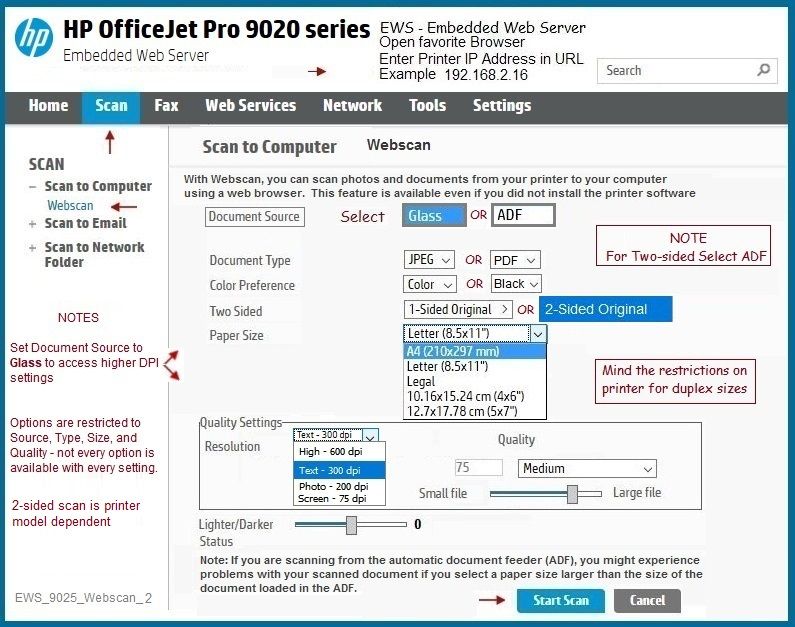
Paint (mspaint)
Older software - does work for image scanning.
Does not remember settings.
- Open Paint
- Expand the “white background” area to a size to accommodate your data. If unknown, try 1300x1300
- File > Select “From Scanner or Camera”
- Select your printer > Follow the prompts to scan and then save your item
Thank you for participating in the HP Community.
The Community is a separate wing of the HP website - We are not an HP business group.
Our Community is comprised of volunteers - people who own and use HP devices.
Click Thumbs Up to say Thank You.
Question / Concern Answered, Click "Accept as Solution"




