-
×InformationNeed Windows 11 help?Check documents on compatibility, FAQs, upgrade information and available fixes.
Windows 11 Support Center. -
-
×InformationNeed Windows 11 help?Check documents on compatibility, FAQs, upgrade information and available fixes.
Windows 11 Support Center. -
- HP Community
- Printers
- Scanning, Faxing, and Copying
- Setting Paper Size for Copying

Create an account on the HP Community to personalize your profile and ask a question
08-01-2022 06:26 AM
We have an HP ENVY Photo 6220 and every time we attempt to copy a document the printer says that there is a paper size mismatch (paper size set to 10 x 15 cm and A4 paper in tray), but I cannot find any way to set the paper size for copying? (Printing from a computer is absolutely fine, no paper size issues with printing)
Thanks.
Solved! Go to Solution.
Accepted Solutions
08-01-2022 07:35 AM
Welcome to the HP User Community.
According to the User Guide,
Start the Copy command at the printer > Use Settings to adjust the setup / paper for the current job.
Page 40
Excerpted
Copy
The Copy menu on the printer display allows you to easily select number of copies and color or black and white
for copying on plain paper. You can also easily access advanced settings, such as changing the paper type and
size, adjusting the darkness of the copy, and resizing the copy.
To make a copy
1. Load your original print-side down on the scanner glass.
2. On the printer control panel display, from the Home screen, touch Copy .
3. Specify the desired number of copies. Do either of the following to specify the number:
● Select a number in the spinner. You can swipe left or right in the spinner to increase or decrease the
number.
● Touch the keypad button on the right side of the spinner to enter a specific number.
4. Touch (Settings) to specify paper size, paper type, quality, or other settings.
● To copy two pages of the original to 2 sides of a sheet, touch the toggle button next to 2–Sided to set
it to ON.
● Touch (Back) to return to the Copy menu.
5. Touch Start Black or Start Color to start the copy job.
==============================================================================
What else?
Before starting the Copy,
Check / Adjust the Paper Size & Type using the Embedded Web Server (EWS)
Example - Retain / Modify (Adjust / Reset) / Check Paper Size & Type - Tray and Paper Management
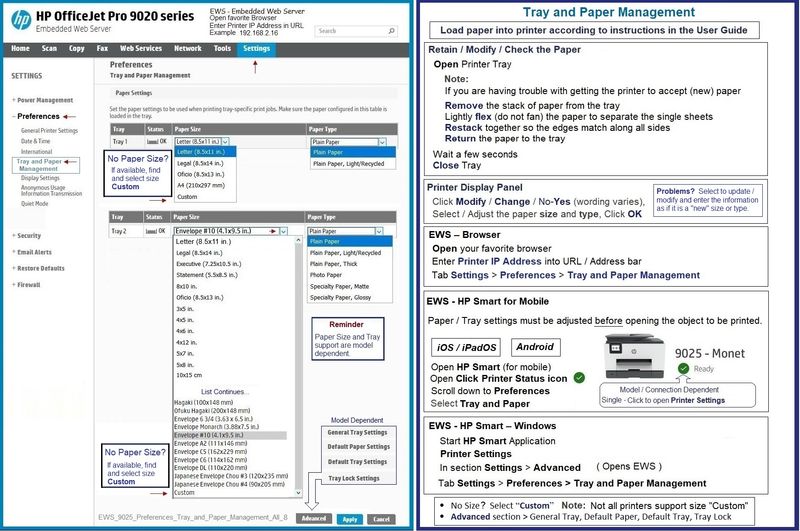
HP Printer Home Page - References and Resources – Learn about your Printer - Solve Problems
“Things that are your printer”
When the website support page opens, Select (as available) a Category > Topic > Subtopic
NOTE: Content depends on device type and Operating System
Categories: Alerts, Access to the Print and Scan Doctor (Windows), Warranty Check, HP Drivers / Software / Firmware Updates, How-to Videos, Bulletins/Notices, Lots of How-to Documents, Troubleshooting, Manuals > User Guides, Product Information (Specifications), Supplies, and more
Open
HP ENVY Photo 6220 All-in-One Printer
Thank you for participating in the HP Community.
Our Community is comprised of volunteers - people who own and use HP devices.
Click Helpful = Yes to say Thank You
Question / Concern Answered, Click "Accept as Solution"



08-01-2022 07:35 AM
Welcome to the HP User Community.
According to the User Guide,
Start the Copy command at the printer > Use Settings to adjust the setup / paper for the current job.
Page 40
Excerpted
Copy
The Copy menu on the printer display allows you to easily select number of copies and color or black and white
for copying on plain paper. You can also easily access advanced settings, such as changing the paper type and
size, adjusting the darkness of the copy, and resizing the copy.
To make a copy
1. Load your original print-side down on the scanner glass.
2. On the printer control panel display, from the Home screen, touch Copy .
3. Specify the desired number of copies. Do either of the following to specify the number:
● Select a number in the spinner. You can swipe left or right in the spinner to increase or decrease the
number.
● Touch the keypad button on the right side of the spinner to enter a specific number.
4. Touch (Settings) to specify paper size, paper type, quality, or other settings.
● To copy two pages of the original to 2 sides of a sheet, touch the toggle button next to 2–Sided to set
it to ON.
● Touch (Back) to return to the Copy menu.
5. Touch Start Black or Start Color to start the copy job.
==============================================================================
What else?
Before starting the Copy,
Check / Adjust the Paper Size & Type using the Embedded Web Server (EWS)
Example - Retain / Modify (Adjust / Reset) / Check Paper Size & Type - Tray and Paper Management
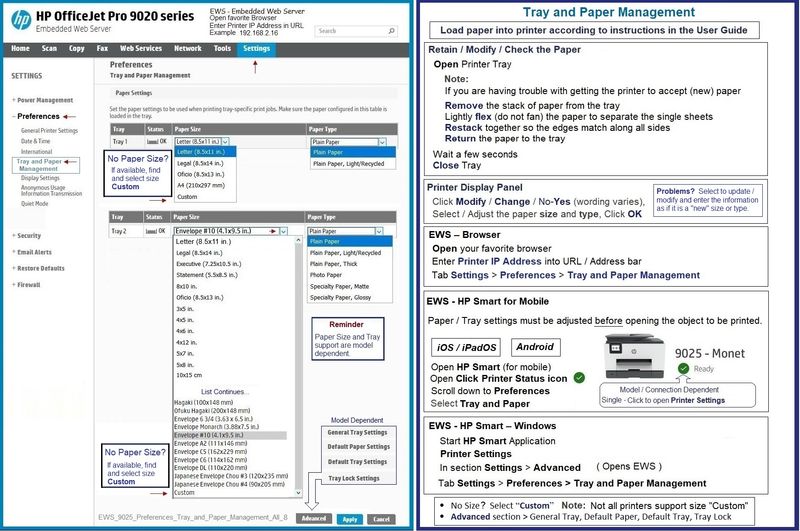
HP Printer Home Page - References and Resources – Learn about your Printer - Solve Problems
“Things that are your printer”
When the website support page opens, Select (as available) a Category > Topic > Subtopic
NOTE: Content depends on device type and Operating System
Categories: Alerts, Access to the Print and Scan Doctor (Windows), Warranty Check, HP Drivers / Software / Firmware Updates, How-to Videos, Bulletins/Notices, Lots of How-to Documents, Troubleshooting, Manuals > User Guides, Product Information (Specifications), Supplies, and more
Open
HP ENVY Photo 6220 All-in-One Printer
Thank you for participating in the HP Community.
Our Community is comprised of volunteers - people who own and use HP devices.
Click Helpful = Yes to say Thank You
Question / Concern Answered, Click "Accept as Solution"



08-01-2022 10:50 AM
Hi,
Please also open and close the input paper tray, then you would see a paper prompt to verify or change the paper settings of the printer, click No or Edit to change the incorrectly configured paper size or type.
Shlomi


Click the Yes button to reply that the response was helpful or to say thanks.
If my post resolve your problem please mark it as an Accepted Solution 🙂
08-05-2022 09:43 AM
Hi Dragon-Fur
Thank you for quick response, much appreciated. I was unable to find/change a paper size/type on the printer, but connecting to the Embedded Web Server did allow me to change the paper size and type, solving the problem.
Thanks Again,
08-05-2022 09:46 AM
You are welcome.
EWS is useful for many things - Paper Size & Type - Tray and Paper Management is a "biggie" (nice feature).
Thank you for participating in the HP Community.
Our Community is comprised of volunteers - people who own and use HP devices.
Click Helpful = Yes to say Thank You
Question / Concern Answered, Click "Accept as Solution"



