-
×InformationNeed Windows 11 help?Check documents on compatibility, FAQs, upgrade information and available fixes.
Windows 11 Support Center. -
-
×InformationNeed Windows 11 help?Check documents on compatibility, FAQs, upgrade information and available fixes.
Windows 11 Support Center. -
- HP Community
- Printers
- Scanning, Faxing, and Copying
- Unable to scan from my computer

Create an account on the HP Community to personalize your profile and ask a question
06-18-2022 02:56 PM
I have an HP Smart Tank Plus 650 Series all-in-one printer/scanner with a wireless connection. I can print from my computer OK but when I try to scan I get the message "Scanning is currently unavailable" and "Check printer status". The printer is on, it is on the same network as my computer, and it says it is "Ready". But it won't scan!
I have tried "fixes" using ScanDoctor and it works fine, including doing a Test Scan. But after doing that, I still get the same messages as above if I try to scan from my computer. I have tried scanning from the printer, which seems to work for a single page, but I don't see the scanned page show up on my desiktop. Any ideas?
06-18-2022 03:38 PM
Welcome to the HP User Community.
The Full Feature Software / full driver printer software is perhaps not installed - or is not working.
Video
HP Smart Tank 500|651|655: Reset Network, Install Full Feature Software using Auto Wireless Connect
Example - Full Feature Software - Printer Software Installed in Programs and Features
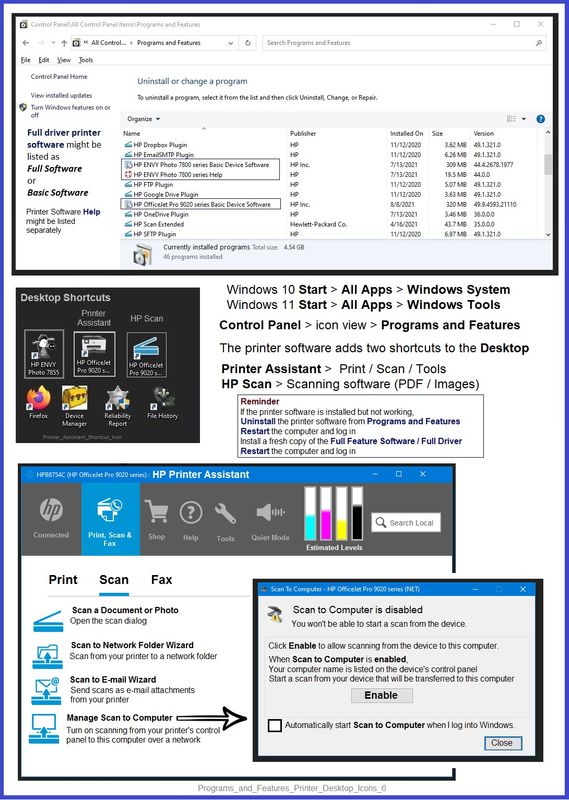
HP Printer Home Page - References and Resources – Learn about your Printer - Solve Problems
“Things that are your printer”
When the website support page opens, Select (as available) a Category > Topic > Subtopic
NOTE: Content depends on device type and Operating System
Categories: Alerts, Access to the Print and Scan Doctor (Windows), Warranty Check, HP Drivers / Software / Firmware Updates, How-to Videos, Bulletins/Notices, Lots of How-to Documents, Troubleshooting, Manuals > User Guides, Product Information (Specifications), Supplies, and more
Open
HP Smart Tank Plus 651 Wireless All-in-One
Thank you for participating in the HP Community.
Our Community is comprised of volunteers - people who own and use HP devices.
Click Helpful = Yes to say Thank You
Question / Concern Answered, Click "Accept as Solution"



06-19-2022 08:35 AM
Thanks, Dragon-Fur. I found your video very helpful and was working my way through the steps you mention but after I had put in the model and name of my printer, I was taken to a different page that asks me to install HP Smart, which I already have installed on my computer. If I click on "install" it takes me to the Microsoft app store and an Update button appears, along with an error message! At this point, I lost track of your procedure.
I'm wondering if I should just uninstall and reinstall the printer and see if that helps, using the Full Feature software. Any thoughts?
06-19-2022 11:13 AM
You are welcome.
HP Smart has become the "de-facto" application choice.
HP Smart is not (should not be) the only option for printer software.
Both HP Smart and the Full Feature Software can be installed on the computer at the same time.
I think you should be able to select the Full Driver during the installation.
?
If the full driver printer software is installed, it will show up in Programs and Features.
The Full Driver printer software includes HP Scan.
===========================================================
>>> Check / Install the Full Feature Software / full driver printer software
The full driver provides the foundation on which other programs and printing software depend.
The driver includes HP Scan – HP Scan supports scanning / saving / printing your scan content.
Preparation - Install Full Driver Printer Software
If you have not done so,
In addition to the HP Smart application,
Install the Full Feature Software / full driver printer software for the printer.
HP Smart and other print software / applications benefit from having the full driver installed.
Make sure your VPN is switched Off when installing software.
Printer Software Check - Is the printer software installed?
Notes
When the full driver printer software is installed,
Find the printer software listed in Control Panel > icon view > Programs and Features.
The installation of the full printer software adds two shortcut icons to the Desktop.
The Printer Assistant is named for the printer and provides access to Print , Scan , and Tools
HP Scan is named for itself and provides a direct call to the HP Scan software.
Example - Full Feature Software / full driver printer software
Installed in Control Panel > icon view > Programs and Features
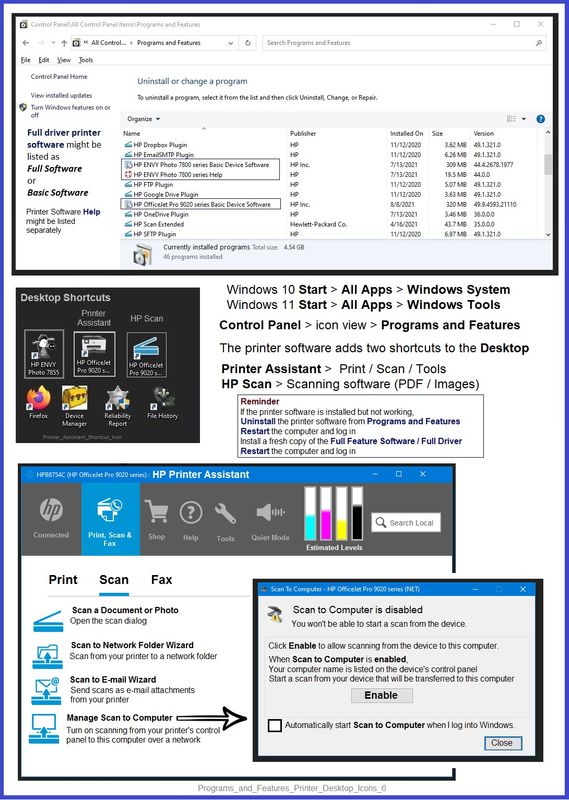
Example - HP Scan - Main Menu
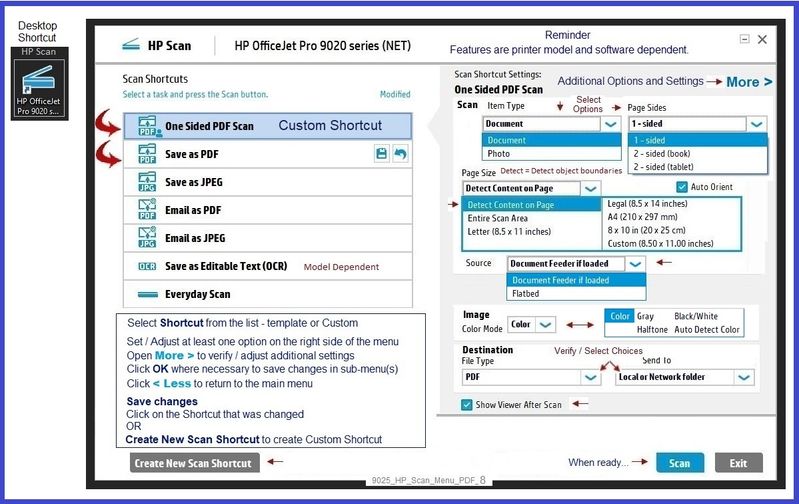
Next...
Printer software installed and listed >> (If) Software is out of date or is not working
NOTE: If the printer software shows installed but is not working as expected, remove and reload the software.
NOTE: Windows 11
Windows Start > Search for Control Panel and open
Uninstall the printer software from Control Panel > icon view > Programs and Features
Restart the computer and log in
What if?
If software will not uninstall, appears to be removed and is “still hanging around” after you uninstall / Restart...
Microsoft: Fix problems that block programs from being installed or removed
OR
Revo Uninstaller (Free version)
then
Restart the computer and log in
Reminder: If using USB, disconnect the USB printer cable between the printer and the computer before installing software. (Re)Connect the USB cable when instructed to do so near the end of the installation procedure.
===============================================================
Next,
Install a fresh copy of the Full Feature Software / Full Driver printer software
Restart the computer and log in
Printer Software - Installation Package - Download and Save
HP Easy Start Printer Setup Software
Basic Instructions - Install the Full Feature Software / Full Driver printer software
Preparation
- If using VPN, shut it off to install software. NOTE >> If you don’t know what this is, you are not using a VPN – ignore this part.
- If the printer software is still / already installed, Uninstall the printer software from Control Panel > icon view > Programs and Features > Restart the computer and log in – Reference Uninstall HP printer software and drivers
After the printer software is uninstalled, check that the printer is not still lurking in Devices and Printers.
If the printer is listed, Right-Click on the printer and "Remove" > Restart the computer and sign in.
- Reminder: If using USB cable between printer and computer, disconnect the cable before installing software. Later... Connect the cable when instructed (near the end of the installation procedure).
Installation
- Download and Save the Full Feature Software installation package or the Easy Start Software
- Open File Explorer
- Navigate to the folder in which you saved the installation file (likely Downloads)
- Right-Click on the installation package and “Run as Administrator”
- If using Easy Start > When asked, opt for "Full Driver" (exact wording might vary).
- If using Easy Start > Skip any extra software / offers you do not want (wording varies).
- After the software is installed, Restart the computer and log in
NOTES
- - - - - - - - - - - - - - - - - - - - - - - - - - - - - - - - - - - - - - - - - - - - - - - - - - - - - - - - - -
Preparation > Check / enable the printer as the “Default Printer”
Settings > Devices > Printers and scanners
UNCHECK (clear box) Let Windows manage my default printer
Select (Left-Click) your printer from the list of printers > Manage > Set as Default
- - - - - - - - - - - - - - - - - - - - - - - - - - - - - - - - - - - - - - - - - - - - - - - - - - - - - - - - - -
Thank you for participating in the HP Community.
Our Community is comprised of volunteers - people who own and use HP devices.
Click Helpful = Yes to say Thank You
Question / Concern Answered, Click "Accept as Solution"



06-19-2022 08:15 PM
Thanks again for your detailed response. I really appreciate your efforts.
I have tried downloading the Full Driver Package via Easy Start but I keep getting the error code UA_400_EB000U0100 and cannot complete the process.
I have also received the Installation Error 32, which says: A component of the driver package in the DIFx driver store is locked by a thread or process. I have no idea what these mean and how to deal with them.
I read that upgrading from Windows 10 to Windows 11 might have caused the problem with the scanner, and since I made the change just last week, I reverted back to Windows 10, but that didn’t help.
I have spent many hours today trying to deal with this and I am exhausted. I will try to follow your recommendations tomorrow. If you have any suggestions about how to deal with the above error messages, I would appreciate knowing.
06-20-2022 11:56 AM
This type of error might show up when using Easy Start - that is the current method supported for installing the printer software for this printer.
Perhaps the rolling to Windows 11 and then back to Windows 10 has corrupted something.
Yes, "something" is vague and the term can be somewhat useless in most cases.
Troubleshooting Document for Error UA_200_OWSVD00001 Error UA_400_EB000U040
HP Printers - 'Unable to register the printer to your account' Error
Rather than fish about, I am going to request a Review and see if we can get some help.
Thank you for participating in the HP Community.
Our Community is comprised of volunteers - people who own and use HP devices.
Click Helpful = Yes to say Thank You
Question / Concern Answered, Click "Accept as Solution"



06-20-2022 02:52 PM
Well, if you have not tried a full uninstall / reinstall of the printer software yet, that can be tried.
No harm in trying...
It's already broken - it probably won't "get worse".
This time...
Add the steps described in the Check and Remove section.
Preparation - Comments
There are two parts to this:
- HP Smart application - supports printing and scanning PDF and Photos / Images. HP Smart is supported in many regions and on many newer networked printers - The app is available from the Microsoft Store . HP Smart requires that you sign in using your HP Account credentials.
- HP Full Feature Software / Full Driver printer software - supports printing and scanning from the web, printing in programs (for example, Word), and access to the full range of Printing Preferences / Shortcuts. The software includes HP Scan. No Sign-in required.
When installed,
HP Smart is listed in Settings > Apps > Apps and Features
HP Smart is never listed in Programs and Features
When installed,
The Full Driver printer software is listed in Control Panel > icon view > Programs and Features
And
The Full Driver printer software can also show up in Settings > Apps > Apps and Features
======================-----------------------------=======================
If you have not done so,
Restart everything, including the Router, Printer(s), Computer(s), and other devices that use the network.
Next,
Optimally, you need only complete the following:
- Check the Security software that it is not in some way infringing on your printer software.
- Uninstall the printer software from Programs and Features
NOTE
In the case of "really stuck" software, it might be best - or even necessary:
>>> Add the steps in the Check and Remove section
After that...
- Restart the computer and log in
- Install a fresh copy of the Full Driver
- Finally, if you have not already done so, Get and install the HP Smart application
The Full Driver software should be an option during the installation using the HP Easy Start Software wrapper.
When provided the option, in spite of any messages that plead, beg, or try to reassure you otherwise, select the Full Driver.
Details / How-to / Check & Remove
Printer Software – Blocked in Security Software
Check your Security Software to make sure the printer software is not being blocked. Most Security software will allow you to make an exception for applications / software you want to use on your computer.
If you make changes to the security software setup, Restart your computer and log in.
Uninstall Existing Printer Software (Full Feature Software)
Uninstall HP printer software and drivers
Control Panel > icon view > Programs and Features >
Find / Select > Uninstall the printer software
Restart the computer and sign in
Reminder:
Windows > Uninstall HP printer software > Restart.
Next,
Open Control Panel > icon view > Devices and Printers
Check > If the printer is found, Right-Click and Remove the printer
If you have to "remove" the printer, next: Restart the computer and sign in
NOTE: If software will not uninstall, appears to be removed and is “still hanging around” after you uninstall / Restart...
Microsoft: Fix problems that block programs from being installed or removed
OR
Revo Uninstaller (Free version)
then
Restart the computer and sign in
Check and Remove Section
Reminders
- After all checks > If any changes are made > Restart the computer and log in
- Can't stand it? Do the first one and ignore the others - see how it goes
Check / Remove - Printer Drivers – Lurking in Devices and Printers
Control Panel > icon view > Devices and Printers
Left-Click on any unwanted Printer found in the Printers list
(Top Ribbon) Click Print Server Properties > tab Drivers
Select each unwanted entry > Remove > OK to exit menu
Back in Devices and Printers > Right-Click on the printer > Remove Device
Check / Remove – Printer folder/files in C:\ ProgramData
Open File Explorer > Navigate to C:\ProgramData > Open folder Hewlett Packard
Delete any Printer related folders / files
Check / Remove - Printer Software – Lurking in the Device Manager
Control Panel > icon view > Device Manager
Expand category Printers
If any unwanted printer name or “Unknown Device” is listed,
Right-Click on the printer / device > Uninstall
Expand category Imaging Devices
If any unwanted printer name or “Unknown Device” is listed,
Right-Click on the printer / device > Uninstall
Check / Remove - Printer Software – Lurking in the User Account
Clear HP / files in Temp folder
Windows key + X + R (Run command) > type %temp%
Delete the files in the Temp folder (Ignore files that cannot be removed)
Open File Explorer > Navigate to C:\Users\YourAccount\AppData\Local\HP
Remove / Delete any folder named for the printer you wish to remove
Manual Queue Reset
Optional – Add this procedure only if there are continuing issues…
Windows 10 / Windows 11
Windows Start > Search for “Services”
Optionally Right-Click and Pin to Start / Taskbar > Open Services App
Windows 10
Control Panel > icon view > Administrative Tools > Services
Next,
Scroll down, find, Right-Click, and Stop Print Spooler Service
Open File Explorer (formally Windows Explorer)
Navigate to the folder and Delete any files found in folder C:\Windows\System32\spool\PRINTERS
Start Print Spooler Service
End Check and Remove Section
After all checks are completed > Restart the computer and log in
======================================================
Installation – Full Feature Software
Download and Save
HP Easy Start Printer Setup Software – Offline Use Only
Basic Instructions - Install the Full Feature Software / Full Driver printer software
Preparation
- If using VPN, shut it off to install software. NOTE >> If you don’t know what this is, you are not using a VPN – ignore this part.
- Not working? If the printer software is still / already installed, Uninstall the printer software from Control Panel > icon view > Programs and Features > Restart the computer and log in – Reference Uninstall HP printer software and drivers
Check: After the printer software is uninstalled, check that the printer is not still lurking in Devices and Printers. If found, Right-Click on the printer and "Remove"
- Reminder: If using USB cable between printer and computer, disconnect the cable before installing software. Later... Connect the cable when instructed (near the end of the installation procedure).
Installation
- Download and Save the Full Feature Software installation package or the Easy Start Software
- Open File Explorer
- Navigate to the folder in which you saved the installation file (likely Downloads)
- Right-Click on the installation package and “Run as Administrator”
- If using Easy Start > When asked, opt for "Full Driver" (exact wording might vary).
- If using Easy Start > Skip any extra software / offers you do not want (wording varies).
- After the software is installed, Restart the computer and log in
NOTES
- - - - - - - - - - - - - - - - - - - - - - - - - - - - - - - - - - - - - - - - - - - - - - - - - - - - - - - - - -
Preparation > Check / enable the printer as the “Default Printer”
Settings > Devices > Printers and scanners
UNCHECK (clear box) Let Windows manage my default printer
Select (Left-Click) your printer from the list of printers > Manage > Set as Default
- - - - - - - - - - - - - - - - - - - - - - - - - - - - - - - - - - - - - - - - - - - - - - - - - - - - - - - - - -
Next,
If you have not yet done so and you have already uninstalled the HP Smart application,
(then)
"Get" and install a fresh copy of the HP Smart application from the Microsoft Store
Thank you for participating in the HP Community.
Our Community is comprised of volunteers - people who own and use HP devices.
Click Helpful = Yes to say Thank You
Question / Concern Answered, Click "Accept as Solution"



06-20-2022 07:09 PM
Thanks, Dragon-Fur.
I tried following all your detailed steps (including downloading the full package and Easy Start) but I still can't get the scanner to work. I ended up with the same error message I mentioned before. (The troubleshooting link you mentioned was not for the exact same error message I had, although it might be similar.)
When I try to add my printer in the Smart App, it keeps saying it is offline, which it isn't. I'm able to print with it from my computer; I just can't scan. And I have a lot of scanning I need to do, so this is really troubling.
And when I click on the scan button in the Smart App, it keeps asking me to sign in or register, which I've done many times, instead of taking me to the scanning set-up page.
I 'm sorry this is dragging on so long, but I don't know what to do, except to buy another printer/scanner. We have a service contract on it via Amazon, but I'm not sure if that will be of any use.
What does "Requesting a review" involve?
06-20-2022 08:02 PM
I have sent the question to the moderator team.
Review in this instance means I have requested escalation.
It is possible I have missed something.
If I think of something else that I can offer, I will post back.
Thank you for participating in the HP Community.
Our Community is comprised of volunteers - people who own and use HP devices.
Click Helpful = Yes to say Thank You
Question / Concern Answered, Click "Accept as Solution"



