-
×InformationNeed Windows 11 help?Check documents on compatibility, FAQs, upgrade information and available fixes.
Windows 11 Support Center. -
-
×InformationNeed Windows 11 help?Check documents on compatibility, FAQs, upgrade information and available fixes.
Windows 11 Support Center. -
- HP Community
- Printers
- Scanning, Faxing, and Copying
- Very poor scan resolution

Create an account on the HP Community to personalize your profile and ask a question
09-08-2020 07:54 AM
I've never seen such abysmal quality on any scanner/printer before. Best solution is to go to devices and printers and right click on scan. At least that is acceptable on greyscale text work. Photos are hopeless. H-P scanner program does not even allow me to specify desired scan resolution. Perhaps I am doing something wrong. I downloaded the latest drivers. I ran all the print quality diagnostics. But 
Solved! Go to Solution.
Accepted Solutions
09-08-2020 08:44 AM
Welcome to the HP Community Forum.
The printer should be reasonably able to produce a decent scan at various resolutions.
How-to document:
HP Printers - How to Scan (Windows)
Reminder:
Higher resolutions are only available using Scan software, scanning from the flatbed (glass), and selecting "photo" / Image (as opposed to "PDF").
Printer Specifications for HP OfficeJet 3830, DeskJet 3830, 5730 All-in-One Printers
Scanning specifications
- Color: 24-bit color, 8-bit grayscale (256 levels of gray)
- Maximum scan size: 216 x 297 mm (8.5 x 11.7 inches)
- Output: Black and white or color
- Scan resolution: 1200 x 1200 pixels per inch (ppi) optical
- Scan speeds: Various speeds according to the complexity of the document
- Twain compliance: Twain-compliant interface (Windows only)
What to do?
If you have not done so, download-save-install the Full Feature Software for the printer.
HP OfficeJet 3830 series Print and Scan Driver and Accessories
After the software is installed, Restart the computer and log in.
Test scan: Use a clear, easy to reproduce image (that is) free of artifacts (spots) and other issues due to age or condition.
Known solutions, presented in the order to be completed / considered:
If you are able to get a decent test scan, then the next step is to see whether you can scan the old photo(s) and reproduce an image worth saving.
Reminder:
Scanning an old photo at extremely high resolution might backfire - very old photographs are likely relatively low resolution. Expressing each pixel in excruciating detail might not do your old photo any favors. For the purposes of testing: Consider scanning at no more than 300 DPI. If the results are promising, and you wish to do so, increase the resolution.
Although slightly more limited in Windows 7, though there are enough options to try that "something" might work.
Some possible examples...
HP Scan (Part of the Full Feature Software)
Save as JPEG > Set Source to Flatbed > More > Image
Less Common Example
Paint (mspaint)
Paint > Scan at 1200 DPI (on those printers supporting the resolution)
Reminder: Scan at this resolution takes longer to complete
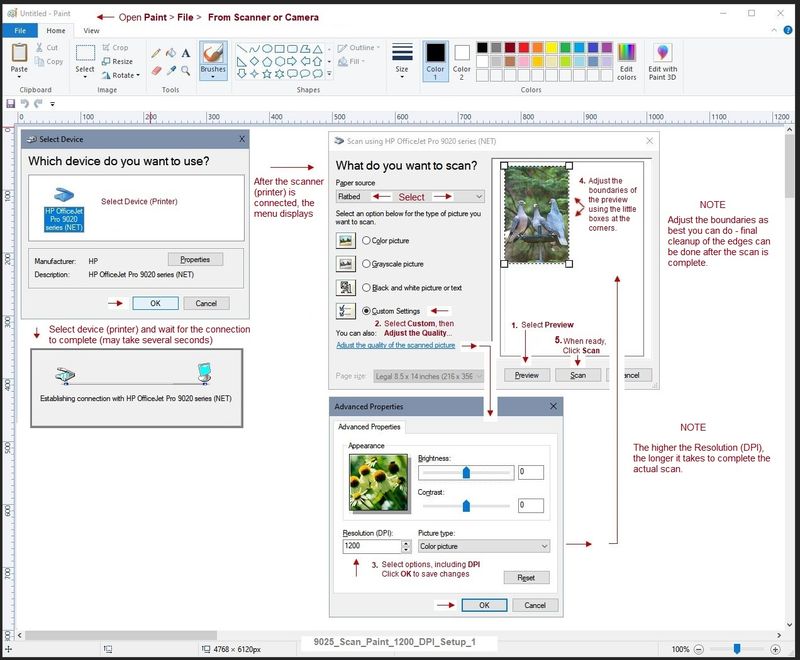
HP Webscan - Embedded Web Server (EWS)
Webscan – located in the Embedded Web Server (EWS) – No additional software
If the printer is on the network,
- Open your favorite browser > type / enter Printer IP address into URL / Address bar
- Tab Settings > Security > Administrator Settings > make sure Webscan is checked / enabled
- Click Apply to save any changes
Next
- Tab Scan > Webscan
- Set up Webscan the way you want it - for example, set the Source to ADF - Scan a test document using Webscan
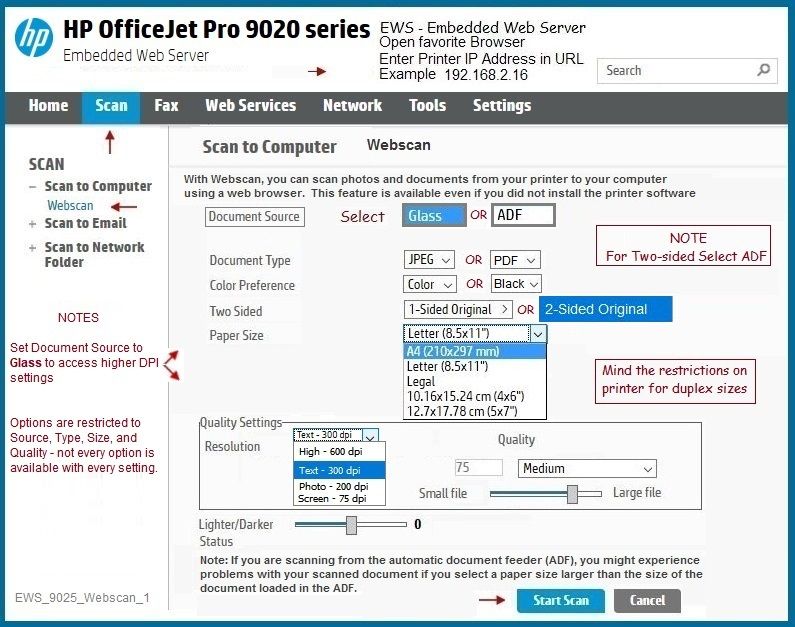
============================================================================
NOTE:
I am not sure about this next option - it is an exceptional software.
If the program works in Windows 7, it might be worth trying.
Assuming you can get a decent scan of the old photo(s), and if you wish to print the file later, Irfanview provides some clever options for printing the image file the way you want it (lots of photo editing / setup options).
Irfanview > Free
Irfanview provides a free program that can be used for a variety of scan and print tasks, including the “Mirror” or horizontal flip function and several other options not found elsewhere.
- Create a Restore Point (optional, recommended)
- Download the appropriate version (32bit or 64bit) of the program from the Website and install the program
- Additional information at the website, including: FAQ
Once installed, open the software > tab Help
Example help entry:
Vertical/Horizontal Flip
- Click on the Image Menu, then Vertical Flip. The image will turn upside-down. The left/right orientation will stay the same.
- Click on the Image Menu, then Horizontal Flip. The image will turn side-to-side, as in a mirror.
Note: The effect can be used on a smaller portion (rectangle selection) of an image, as well as the entire image.
NOTES
Both 32bit and 64bit versions are available.
For example,
Irfanview 64bit version – Information and Download
Software and All Plugins for 64bit version: https://www.fosshub.com/IrfanView.html
Includes Plugin for creating Multiple-page PDF files for images (Poster or large paper printing)
===================================================================
Includes access (where available) to Scan with HP Twain > Adjust settings > Scan and Save
General how-to / hints - Scanning
Install Irfanview as described > Open Irfanview > File > Acquire / Batch Scanning
Set input (Twain and / or choices as available in list)
Set any other options in the primary scan menu and continue...
Set options (including those in More > Image for each drop-down menu)
Scan when ready and save the file.
NOTE:
More > Image drop-down menus might include additional or possibly fewer settings.
Take the time to check...
Once saved, Irfanview provides options to print the photo / image file as you like.
==================================================================
Printer Home Page - References and Resources – Learn about your Printer - Solve Problems
“Things that are your printer”
NOTE: Content depends on device type and Operating System
Categories: Alerts, Access to the Print and Scan Doctor (Windows), Warranty Check, HP Drivers / Software / Firmware Updates, How-to Videos, Bulletins/Notices, Lots of How-to Documents, Troubleshooting, User Guides / Manuals, Product Information (Specifications), more
When the website support page opens, Select (as available) a Category > Topic > Subtopic
HP OfficeJet 3835 All-in-One Printer
Thank you for participating in our HP Community.
We are a world community of volunteers dedicated to supporting HP technology
Click Thumbs Up on a post to show appreciation for the help.
Answered? Click "Accept as Solution" to help others find a solution.



09-08-2020 08:44 AM
Welcome to the HP Community Forum.
The printer should be reasonably able to produce a decent scan at various resolutions.
How-to document:
HP Printers - How to Scan (Windows)
Reminder:
Higher resolutions are only available using Scan software, scanning from the flatbed (glass), and selecting "photo" / Image (as opposed to "PDF").
Printer Specifications for HP OfficeJet 3830, DeskJet 3830, 5730 All-in-One Printers
Scanning specifications
- Color: 24-bit color, 8-bit grayscale (256 levels of gray)
- Maximum scan size: 216 x 297 mm (8.5 x 11.7 inches)
- Output: Black and white or color
- Scan resolution: 1200 x 1200 pixels per inch (ppi) optical
- Scan speeds: Various speeds according to the complexity of the document
- Twain compliance: Twain-compliant interface (Windows only)
What to do?
If you have not done so, download-save-install the Full Feature Software for the printer.
HP OfficeJet 3830 series Print and Scan Driver and Accessories
After the software is installed, Restart the computer and log in.
Test scan: Use a clear, easy to reproduce image (that is) free of artifacts (spots) and other issues due to age or condition.
Known solutions, presented in the order to be completed / considered:
If you are able to get a decent test scan, then the next step is to see whether you can scan the old photo(s) and reproduce an image worth saving.
Reminder:
Scanning an old photo at extremely high resolution might backfire - very old photographs are likely relatively low resolution. Expressing each pixel in excruciating detail might not do your old photo any favors. For the purposes of testing: Consider scanning at no more than 300 DPI. If the results are promising, and you wish to do so, increase the resolution.
Although slightly more limited in Windows 7, though there are enough options to try that "something" might work.
Some possible examples...
HP Scan (Part of the Full Feature Software)
Save as JPEG > Set Source to Flatbed > More > Image
Less Common Example
Paint (mspaint)
Paint > Scan at 1200 DPI (on those printers supporting the resolution)
Reminder: Scan at this resolution takes longer to complete
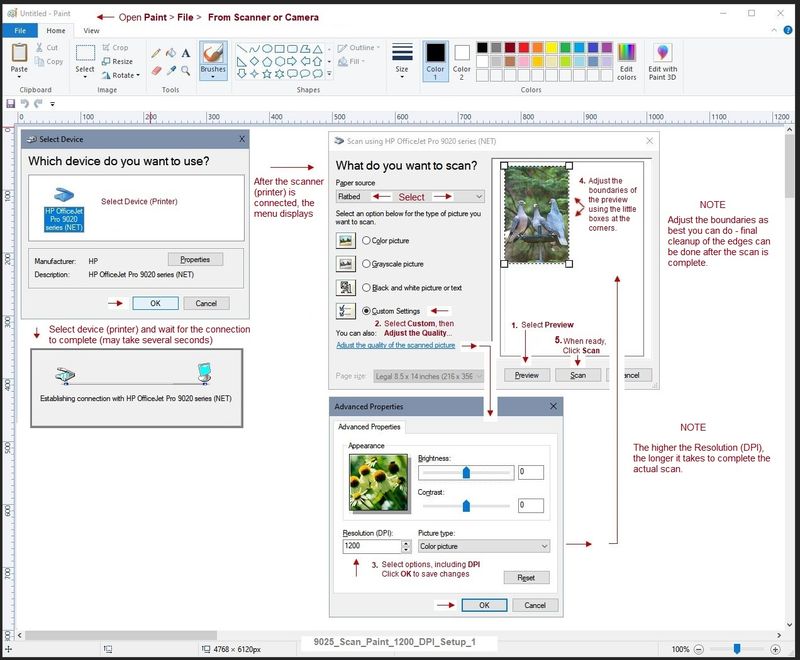
HP Webscan - Embedded Web Server (EWS)
Webscan – located in the Embedded Web Server (EWS) – No additional software
If the printer is on the network,
- Open your favorite browser > type / enter Printer IP address into URL / Address bar
- Tab Settings > Security > Administrator Settings > make sure Webscan is checked / enabled
- Click Apply to save any changes
Next
- Tab Scan > Webscan
- Set up Webscan the way you want it - for example, set the Source to ADF - Scan a test document using Webscan
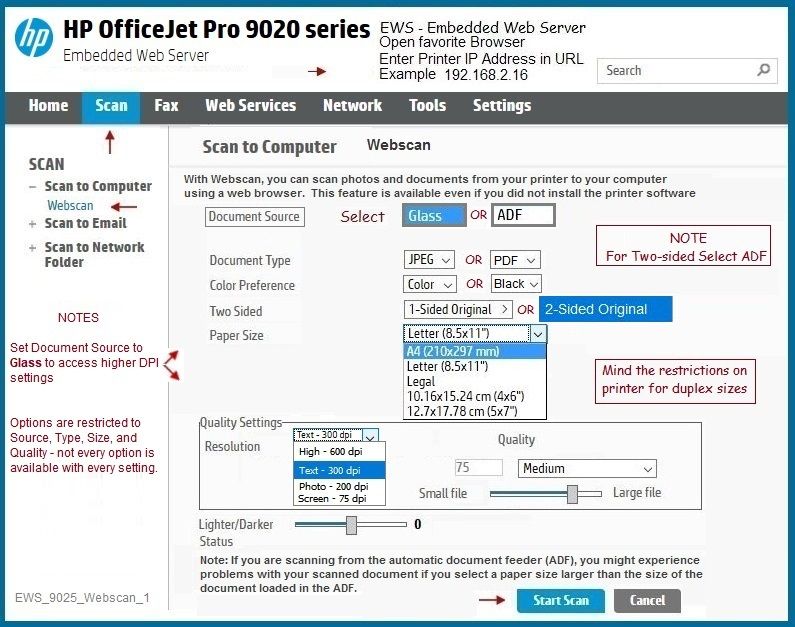
============================================================================
NOTE:
I am not sure about this next option - it is an exceptional software.
If the program works in Windows 7, it might be worth trying.
Assuming you can get a decent scan of the old photo(s), and if you wish to print the file later, Irfanview provides some clever options for printing the image file the way you want it (lots of photo editing / setup options).
Irfanview > Free
Irfanview provides a free program that can be used for a variety of scan and print tasks, including the “Mirror” or horizontal flip function and several other options not found elsewhere.
- Create a Restore Point (optional, recommended)
- Download the appropriate version (32bit or 64bit) of the program from the Website and install the program
- Additional information at the website, including: FAQ
Once installed, open the software > tab Help
Example help entry:
Vertical/Horizontal Flip
- Click on the Image Menu, then Vertical Flip. The image will turn upside-down. The left/right orientation will stay the same.
- Click on the Image Menu, then Horizontal Flip. The image will turn side-to-side, as in a mirror.
Note: The effect can be used on a smaller portion (rectangle selection) of an image, as well as the entire image.
NOTES
Both 32bit and 64bit versions are available.
For example,
Irfanview 64bit version – Information and Download
Software and All Plugins for 64bit version: https://www.fosshub.com/IrfanView.html
Includes Plugin for creating Multiple-page PDF files for images (Poster or large paper printing)
===================================================================
Includes access (where available) to Scan with HP Twain > Adjust settings > Scan and Save
General how-to / hints - Scanning
Install Irfanview as described > Open Irfanview > File > Acquire / Batch Scanning
Set input (Twain and / or choices as available in list)
Set any other options in the primary scan menu and continue...
Set options (including those in More > Image for each drop-down menu)
Scan when ready and save the file.
NOTE:
More > Image drop-down menus might include additional or possibly fewer settings.
Take the time to check...
Once saved, Irfanview provides options to print the photo / image file as you like.
==================================================================
Printer Home Page - References and Resources – Learn about your Printer - Solve Problems
“Things that are your printer”
NOTE: Content depends on device type and Operating System
Categories: Alerts, Access to the Print and Scan Doctor (Windows), Warranty Check, HP Drivers / Software / Firmware Updates, How-to Videos, Bulletins/Notices, Lots of How-to Documents, Troubleshooting, User Guides / Manuals, Product Information (Specifications), more
When the website support page opens, Select (as available) a Category > Topic > Subtopic
HP OfficeJet 3835 All-in-One Printer
Thank you for participating in our HP Community.
We are a world community of volunteers dedicated to supporting HP technology
Click Thumbs Up on a post to show appreciation for the help.
Answered? Click "Accept as Solution" to help others find a solution.



09-08-2020 10:34 AM
Thank you Dragon-Fur. Sorry to pose such a hairy question ...
I'm scanning and digitizing a historical archive, and I'm at about 8000 photographic items at this point. My usual printer/scanner expired and is being replaced, so this H-P is a loaner. I believe I have more experience than most people (although I am quite capable of the odd screw-up) but my point is that the ins and outs of this kind of work are very familiar to me.
I find that the firmware and software in this machine have been simplified for the average user, making it less appealing to me, versus others that are more sophisticated. I guess I'm too old.
Anyway, thank you for jumping in, and I appreciate that. But I believe my replacement machine will arrive first thing tomorrow and I should be back in the land of bliss. Again. I do thank you sincerely for trying to help me out, but I reckon I'm perhaps beyond help. It was kind of my committee to loan me this H-P but it didn't work out for me. Thanks again.
Please mark this case closed. chromian
09-08-2020 10:42 AM
You are welcome.
True, this "replacement" printer is a relatively moderate class device - not professional grade and not an example of the very best HP printer technology. Smiling.
Yes, for the type of work you are doing, stick to what works.
Mediocrity is not an option.
Thanks for posting back and letting us know the scope of the project - it allows the results to be put in perspective, so to speak.
Stay Safe.
Thank you for participating in our HP Community.
We are a world community of volunteers dedicated to supporting HP technology
Click Thumbs Up on a post to show appreciation for the help.
Answered? Click "Accept as Solution" to help others find a solution.




