-
1
×InformationNeed Windows 11 help?Check documents on compatibility, FAQs, upgrade information and available fixes.
Windows 11 Support Center. -
-
1
×InformationNeed Windows 11 help?Check documents on compatibility, FAQs, upgrade information and available fixes.
Windows 11 Support Center. -
- HP Community
- Printers
- Scanning, Faxing, and Copying
- how to enable scan on mac

Create an account on the HP Community to personalize your profile and ask a question
08-27-2018 05:44 AM
My scanner decided to disable and I don't know how to re enable it on my MAC
I deleted the whole software, then reinstalled and it prints OK but it cannot find the scanner
I am on wifi .... how can it just decide to stop working
I have no support from HP because I am out of warranty
Help ?????
Solved! Go to Solution.
Accepted Solutions
08-28-2018 09:24 AM
Hi! @Lynne16-_, Welcome to HP forums.
I understand you have scan to computer issues with your MAC PC.
Don't worry I'd like to help you out.
Did you make any changes to your printer?
Are you able to print from your printer?
Are you able to make a copy directly from the printer?
Please share the complete model name of the printer to assist you better
Excellent description and a great diagnosis done. It is greatly appreciated.
Try restarting your router, Mac and printer at once and join the printer to the network and check if it helps.
Try updating your MAC and printer firmware to the latest version.
Try scanning using HP easy scan. You can download the app from app store.
Try the steps recommended below to scan to computer from your printer.
-
Turn the printer off and on again so the Mac finds and uses the correct driver.
-
On the Mac, open Finder
 , click Go in the top menu bar, click Applications, double-click the HP folder, and then double-click HP Utility.
, click Go in the top menu bar, click Applications, double-click the HP folder, and then double-click HP Utility. -
Click All Settings, click Scan to Computer, and then select the box next to Enable Scan to Computer if it is not already selected.
Figure : Enable scan to computer in HP Utility
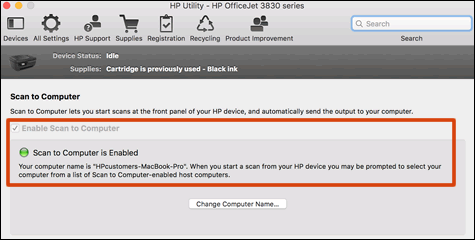
-
On the printer control panel, navigate to the scan menu or icon, and then select your computer name.
-
Try to scan.
Try the steps recommended below to know on scanning to MAC.
-
Place the document or photo printed side down on the scanner glass, and then close the scanner lid.
If your printer has an automatic document feeder (ADF), you can use it to scan multiple page documents at one time. Do not load photos in the ADF to prevent damage to the photos and the printer.
-
Search the Mac for scan, and then click HP Easy Scan in the list of results to open the app.
-
Select your printer name from the Scanner drop down menu.
-
Select a scan job type from the Presets menu, and then click Scan.
-
Click the thumbnail version of the scanned item in the left panel, and then click Edit to adjust colors, straighten the scan, or crop the size.
Figure : HP Easy Scan editing tools
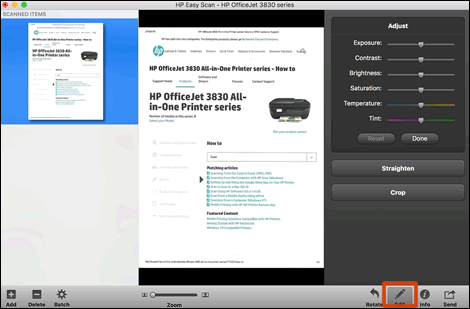
-
Click Send in the bottom right corner of the window, and then click Folder.
Figure : To save the scan to a folder on the Mac, click Send
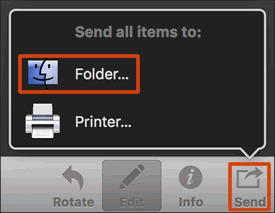
-
In the window that displays, confirm a scan file name is in the Prefix field, click the Where menu, browse to the folder you want to save the file to, and then click Save.
Figure : Use the Where menu to select a folder to save the scan to
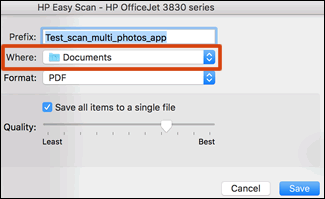
Delete the existing print queue and add the printer as airprint.
Remove the printer queue from the list of printers, and then add it again. Doing so creates a new printing session.
Make sure your Mac is connected to the Internet.
In the Printers list, click your HP printer, and then click the Minus button to delete it.
Click the Add button.
Find and select the name of your printer from the Printer list, and then click Add to add your printer. Do not select an HP Fax driver.
NOTE:
If your printer does not display in the list, make sure the printer is connected, turned on, has power, and is ready to print.
Click Print Using or Use.
Select AirPrint or secure airprint.
Your new printer queue displays in the Printers list in an Idle status.
Try printing again.
Refer this article to know more information about scanning to MAC. Link: Click Here
Let me know how it goes!
Have a great day ahead! 🙂
Please click “Accept as Solution” if you feel my post solved your issue, it will help others find the solution.
Click the “Kudos, Thumbs Up" on the bottom right to say “Thanks” for helping!
A4Apollo
I am an HP Employee
08-28-2018 09:24 AM
Hi! @Lynne16-_, Welcome to HP forums.
I understand you have scan to computer issues with your MAC PC.
Don't worry I'd like to help you out.
Did you make any changes to your printer?
Are you able to print from your printer?
Are you able to make a copy directly from the printer?
Please share the complete model name of the printer to assist you better
Excellent description and a great diagnosis done. It is greatly appreciated.
Try restarting your router, Mac and printer at once and join the printer to the network and check if it helps.
Try updating your MAC and printer firmware to the latest version.
Try scanning using HP easy scan. You can download the app from app store.
Try the steps recommended below to scan to computer from your printer.
-
Turn the printer off and on again so the Mac finds and uses the correct driver.
-
On the Mac, open Finder
 , click Go in the top menu bar, click Applications, double-click the HP folder, and then double-click HP Utility.
, click Go in the top menu bar, click Applications, double-click the HP folder, and then double-click HP Utility. -
Click All Settings, click Scan to Computer, and then select the box next to Enable Scan to Computer if it is not already selected.
Figure : Enable scan to computer in HP Utility
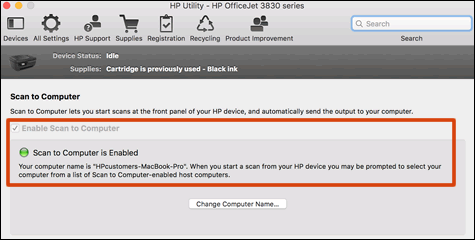
-
On the printer control panel, navigate to the scan menu or icon, and then select your computer name.
-
Try to scan.
Try the steps recommended below to know on scanning to MAC.
-
Place the document or photo printed side down on the scanner glass, and then close the scanner lid.
If your printer has an automatic document feeder (ADF), you can use it to scan multiple page documents at one time. Do not load photos in the ADF to prevent damage to the photos and the printer.
-
Search the Mac for scan, and then click HP Easy Scan in the list of results to open the app.
-
Select your printer name from the Scanner drop down menu.
-
Select a scan job type from the Presets menu, and then click Scan.
-
Click the thumbnail version of the scanned item in the left panel, and then click Edit to adjust colors, straighten the scan, or crop the size.
Figure : HP Easy Scan editing tools
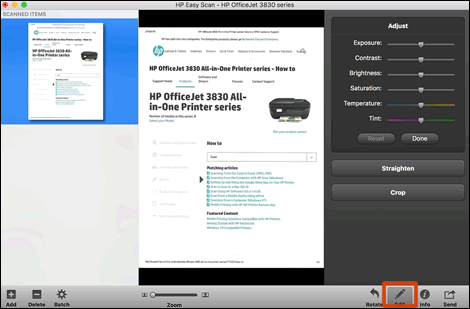
-
Click Send in the bottom right corner of the window, and then click Folder.
Figure : To save the scan to a folder on the Mac, click Send
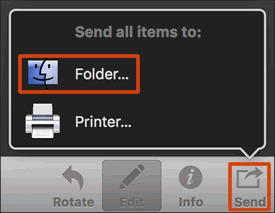
-
In the window that displays, confirm a scan file name is in the Prefix field, click the Where menu, browse to the folder you want to save the file to, and then click Save.
Figure : Use the Where menu to select a folder to save the scan to
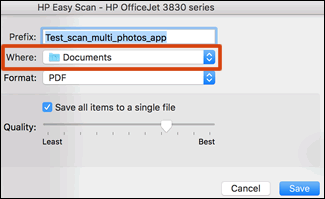
Delete the existing print queue and add the printer as airprint.
Remove the printer queue from the list of printers, and then add it again. Doing so creates a new printing session.
Make sure your Mac is connected to the Internet.
In the Printers list, click your HP printer, and then click the Minus button to delete it.
Click the Add button.
Find and select the name of your printer from the Printer list, and then click Add to add your printer. Do not select an HP Fax driver.
NOTE:
If your printer does not display in the list, make sure the printer is connected, turned on, has power, and is ready to print.
Click Print Using or Use.
Select AirPrint or secure airprint.
Your new printer queue displays in the Printers list in an Idle status.
Try printing again.
Refer this article to know more information about scanning to MAC. Link: Click Here
Let me know how it goes!
Have a great day ahead! 🙂
Please click “Accept as Solution” if you feel my post solved your issue, it will help others find the solution.
Click the “Kudos, Thumbs Up" on the bottom right to say “Thanks” for helping!
A4Apollo
I am an HP Employee
