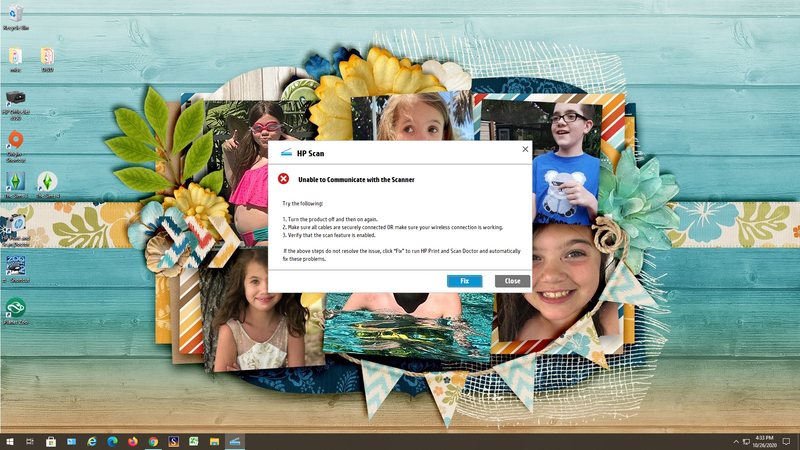-
×InformationNeed Windows 11 help?Check documents on compatibility, FAQs, upgrade information and available fixes.
Windows 11 Support Center. -
-
×InformationNeed Windows 11 help?Check documents on compatibility, FAQs, upgrade information and available fixes.
Windows 11 Support Center. -
- HP Community
- Printers
- Scanning, Faxing, and Copying
- officejet 6954 not scanning

Create an account on the HP Community to personalize your profile and ask a question
10-26-2020 02:46 PM - edited 10-26-2020 03:02 PM
i can print my printer is set up wirelessly the wireless light is on i cant scan from printer of from desktop i get these messages help me please i need scanner to work it cant find the drivers i uninstalled and reinstalled
Solved! Go to Solution.
Accepted Solutions
10-29-2020 11:40 AM - last edited on 08-20-2024 08:10 AM by SofiaML
Welcome to the HP Support Community.
Are you using the HP Smart App on your PC? If not, you may try and install to see if that works: https://support.hp.com/us-en/document/ish_1716406-1413451-16. If yes, uninstall and reinstall it.
If the issue still persists, let's do a root uninstall and reinstall of the software:
Unplug any USB cable, if any, before doing this.
1.) In Windows, search for and open Programs and features
2.) Select your HP Printer
3.) Select Uninstall
4.) In Windows, search for and open Devices and printers
5.) In the Devices and Printers windows look for your HP printer. If you see it listed right-click on it and choose 'Delete' or 'Remove Device'
6.) Open up the run command with the "Windows key + R" key combo.
7.) Type printui.exe /s and click Ok. (Note: there is a space in between “printui.exe” and “/s”)
8.) Click on the "Drivers" tab
9.) Look for HP Printer driver. If you see it Click on it and click Remove at the bottom
10.) Select Ok
11.) Select Apply and Ok on the Print Server Properties windows
12.) Close Devices and Printers
13.) Open up the run command with the "Windows key + R" key combo.
14.) Type c:/programdata and click Ok. Go to Hewlett Packard folder, remove any printer related folders & files.
15.) Restart the computer.
Once done, please download and install the software from here:
https://support.hp.com/in-en/drivers
Let me know if this helps.
If the information I've provided was helpful, give us some reinforcement by clicking the Accepted Solution and Kudos buttons, that'll help us and others see that we've got the answers!
Thanks!
Have a great day!
I am an HP Employee
10-29-2020 11:40 AM - last edited on 08-20-2024 08:10 AM by SofiaML
Welcome to the HP Support Community.
Are you using the HP Smart App on your PC? If not, you may try and install to see if that works: https://support.hp.com/us-en/document/ish_1716406-1413451-16. If yes, uninstall and reinstall it.
If the issue still persists, let's do a root uninstall and reinstall of the software:
Unplug any USB cable, if any, before doing this.
1.) In Windows, search for and open Programs and features
2.) Select your HP Printer
3.) Select Uninstall
4.) In Windows, search for and open Devices and printers
5.) In the Devices and Printers windows look for your HP printer. If you see it listed right-click on it and choose 'Delete' or 'Remove Device'
6.) Open up the run command with the "Windows key + R" key combo.
7.) Type printui.exe /s and click Ok. (Note: there is a space in between “printui.exe” and “/s”)
8.) Click on the "Drivers" tab
9.) Look for HP Printer driver. If you see it Click on it and click Remove at the bottom
10.) Select Ok
11.) Select Apply and Ok on the Print Server Properties windows
12.) Close Devices and Printers
13.) Open up the run command with the "Windows key + R" key combo.
14.) Type c:/programdata and click Ok. Go to Hewlett Packard folder, remove any printer related folders & files.
15.) Restart the computer.
Once done, please download and install the software from here:
https://support.hp.com/in-en/drivers
Let me know if this helps.
If the information I've provided was helpful, give us some reinforcement by clicking the Accepted Solution and Kudos buttons, that'll help us and others see that we've got the answers!
Thanks!
Have a great day!
I am an HP Employee
10-29-2020 12:13 PM - edited 10-29-2020 12:25 PM
Okay thank you it does work with the HP smart if it's connect to my computer the problem is is that it keeps telling me it can't communicate with the device and it can't find the device drivers when I run the HP print and scan doctor I've uninstalled and completely reinstalled twice.
Downloaded the newest firmware but for some reason it can't find my computer to install it
10-29-2020 12:26 PM
HP Smart App is recommended. Please use the HP Smart App for scanning/printing 🙂
If the information I've provided was helpful, give us some reinforcement by clicking the Accepted Solution and Kudos buttons, that'll help us and others see that we've got the answers!
Thanks!
Have a great day!
I am an HP Employee
12-17-2020 05:25 AM
Let's do a root uninstall and reinstall of the software:
Unplug any USB cable, if any, before doing this.
1.) In Windows, search for and open Programs and features
2.) Select your HP Printer
3.) Select Uninstall
4.) In Windows, search for and open Devices and printers
5.) In the Devices and Printers windows look for your HP printer. If you see it listed right-click on it and choose 'Delete' or 'Remove Device'
6.) Open up the run command with the "Windows key + R" key combo.
7.) Type printui.exe /s and click Ok. (Note: there is a space in between “printui.exe” and “/s”)
8.) Click on the "Drivers" tab
9.) Look for HP Printer driver. If you see it Click on it and click Remove at the bottom
10.) Select Ok
11.) Select Apply and Ok on the Print Server Properties windows
12.) Close Devices and Printers
13.) Open up the run command with the "Windows key + R" key combo.
14.) Type c:/programdata and click Ok. Go to Hewlett Packard folder, remove any printer related folders & files.
15.) Restart the computer.
Once done, please download and install the software from here:
https://support.hp.com/in-en/drivers
Let me know if this helps.
If the information I've provided was helpful, give us some reinforcement by clicking the Accepted Solution and Kudos buttons, that'll help us and others see that we've got the answers!
Thanks!
Have a great day!
I am an HP Employee