-
×InformationNeed Windows 11 help?Check documents on compatibility, FAQs, upgrade information and available fixes.
Windows 11 Support Center. -
-
×InformationNeed Windows 11 help?Check documents on compatibility, FAQs, upgrade information and available fixes.
Windows 11 Support Center. -
- HP Community
- Printers
- Scanning, Faxing, and Copying
- scan tool not working

Create an account on the HP Community to personalize your profile and ask a question
01-17-2023 10:28 AM
my scanning tool stopped working. The scan will work with the HP Smart but the scan is very slow.
I have another scan tool which I believe is HP as well which is must faster. The scan stopped working for some reason.
I have attached photos of the scan pin and also an alert which I noticed. I don't know if they are related. Shows my printer is out of warranty. 

01-17-2023 11:00 AM
Welcome to the HP Community Forum.
Your images were removed from public view to protect your privacy.
What?
No private information should be posted in our Community -- we are a very public resource.
Next...
The scan icon in the Taskbar cannot be used to judge whether the software is actually functional.
The icon is essentially a shortcut and does not itself contain enough information to determine what else is going on.
If HP Smart is working but slow and HP Scan (that icon in the Taskbar) does not work,
Try / Consider starting here:
Restart Everything, including the router that controls your network
No Joy?
Check the HP Smart application and (separately) check the Printer Software
=+=+=+=+=+=+=+=+=+=+=+=+=+=+=+=+=+=+=+=+=+=+=+=+=+=+
HP Smart - Windows
Consider
Check / Run Windows Updates > Install any pending updates
Next - If not yet done:
Restart everything, including the router that controls your network.
Next,
Open and Check HP Smart
If the HP Smart opens but does not work or hangs partly open > Close the HP Smart App.
If you cannot stop HP Smart, Restart the computer and log in > Do not restart HP Smart yet.
No Joy?
Reset HP Smart Application - Windows
Next,
Reset the HP Smart application - This action removes the app data.
Windows 10 -
Settings > Apps > Apps and Features
Windows 11 -
Settings > Apps > Installed Apps
Search and Find HP Smart in the apps list
Open Advanced options > Reset the app
Restart the computer and log in
Open HP Smart > Sign in > Add Printer(s)
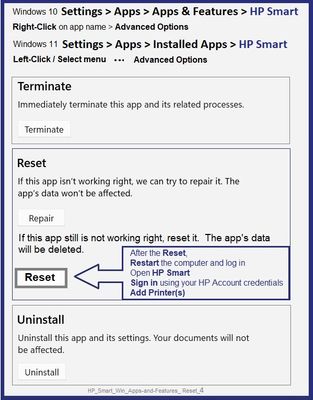
If the app Reset does not work by itself,
Next,
Uninstall the HP Smart App from Settings > Apps > Apps and Features / Installed Apps
Restart the computer and log in
“Get” a new copy of the HP Smart application from the Microsoft Store
Open HP Smart > Sign in > Add Printer(s)
= = = = = = = = = = = = = = = = = = = = = = = = = = =
Printer Software - Windows
Because the icon in the Taskbar is naught more than a pointer to presumably installed printer software, the icon cannot be used to fix any problems with the printer software.
If you have not done so,
Try / Consider
Uninstall the full driver printer software from Programs and Features
Restart computer and log in
Install the Full Feature Software / full driver printer software.
Restart computer and log in
>>> Full Feature Software - Web Pack Installation Package - Information and Download <<<
HP OfficeJet Pro 6970 All-in-One Print and Scan Driver and Accessories
Details...
+-+-+-+-+-+-+-+-+-+-+-+-+-+-+-+-+-+-+-+-+-+-+-+-+-+-+-+-+-+-+-+-+
Basic Instructions - Install the Full Feature Software / Full Driver printer software
Preparation
- If the printer software is still / already installed, Uninstall the printer software from Control Panel > icon view > Programs and Features > Restart the computer and log in – Reference Uninstall HP printer software and drivers
NOTE: If the printer also installs Help files - Uninstall the printer help file package from Programs and Features when you are uninstalling the main printer software.
- >>> After the printer software is uninstalled, check that the printer is not still lurking in Devices and Printers. If the printer is listed, Right-Click on the printer and "Remove" > Restart the computer and sign in.
Continuing
- If using VPN, shut it off to install software. NOTE >> If you don’t know what this is, you are not using a VPN – ignore this part.
- Reminder: If using USB cable between printer and computer, disconnect the cable before installing software. Later... Connect the cable when instructed (near the end of the installation procedure).
- Observation: It is possible (assuming your Wireless Network is stable) that using a Wireless connection to install the printer software might work better than using an Ethernet Connection. Personal choice - the Wireless connection method is recommended when you face insurmountable issues installing the software.
Installation
- Download and Save the Full Feature Software Web Pack installation package or the Easy Start Software
- Open File Explorer
- Navigate to the folder in which you saved the installation file (likely Downloads)
- Right-Click on the installation package and “Run as Administrator”
- If using a USB printer cable to connect the printer to the computer, connect the cable when instructed to do so, near the end of the installation procedure
- After the software is installed, Restart the computer and log in
+-+-+-+-+-+-+-+-+-+-+-+-+-+-+-+-+-+-+-+-+-+-+-+-+-+-+-+-+-+-+-+-+
References / Resources
Example - Windows - Full Feature Software - Installed

HP Printer Home Page - References and Resources
Learn about your Printer - Solve Problems
“Things that are your printer”
When the website support page opens, Select (as available) a Category > Topic > Subtopic
NOTE: Content depends on device type and Operating System
Categories: Alerts, Access to the Print and Scan Doctor (Windows), Warranty Check, HP Drivers / Software / Firmware Updates, How-to Videos, Bulletins/Notices, Lots of How-to Documents, Troubleshooting, Manuals > User Guides, Product Information (Specifications), Supplies, and more
Open
HP OfficeJet Pro 6978 All-in-One Printer
Thank you for participating in the HP Community --
People who own, use, and support HP devices.
Click Yes to say Thank You
Question / Concern Answered, Click "Accept as Solution"



