-
×InformationNeed Windows 11 help?Check documents on compatibility, FAQs, upgrade information and available fixes.
Windows 11 Support Center. -
-
×InformationNeed Windows 11 help?Check documents on compatibility, FAQs, upgrade information and available fixes.
Windows 11 Support Center. -
- HP Community
- Printers
- Scanning, Faxing, and Copying
- scanner won't send scans to computer

Create an account on the HP Community to personalize your profile and ask a question
07-19-2020 06:42 PM
Since I updated to Catalina, my scanner won't send scans to folders on my computer. The scanner is 32 bit and is no longer compatible with the 64 bit now used. Is there a way to update the printer software to be compatible again or some other work around?
Solved! Go to Solution.
Accepted Solutions
07-23-2020 02:07 PM
Thanks for replying!
Try the apple image capture to scan, here is how you do it-
Apple Image Capture comes with macOS and OS X and provides a quick and simple way to scan.

-
Place the document or photo print side down on the scanner glass, and then close the scanner lid.
If your printer has an automatic document feeder (ADF), use it to scan multiple page documents at one time.
CAUTION:
Do not load photos in the ADF.
-
Open Finder
 , and then click Go in the top menu bar.
, and then click Go in the top menu bar. -
Click Applications, and then double-click Image Capture.
-
Click your printer name in the Devices or Shared list.
NOTE:
If a Software for this device is not installed message displays after you select your printer, click Install, and then follow the instructions to complete the installation.
-
Click Show Details at the bottom of the screen.
A preview of the scan displays, and then change any of the following settings:
-
Scan Mode: Select the scanning bed or automatic document feeder.
-
Kind: Set scan as color, black and white, or optimized for text only documents.
-
Resolution: Higher resolution produces better quality images by using more dots (pixels) per inch. Higher resolution increases the file size of the scan. Use a higher resolution for scans with graphics or items that require the best detail. If you are scanning black and white text, higher resolution is not necessary.
-
Size: Use a standard paper size or select the Use Custom Size option.
-
Scan to: Select the folder you want scans to save to or use the Mail option to attach the scan to an Apple Mail email message.
-
Name: Type a name for the saved scan file.
-
Format: Select the file type for the scan.
NOTE:
To save multiple page documents or multiple images into a single file, select the PDF or TIFF format, and then select the box next to Combine into single document. This feature is only available with these formats.
-
Image Correction: Click the pop-up menu, and then select Manual to display color change options such as brightness and saturation.
-
-
Click Scan.
Also, this is the link to reinstall the printer software- https://support.hp.com/us-en/drivers/selfservice/hp-officejet-pro-8600-e-all-in-one-printer-series-n...
Refer to the document HP Printers - How to Scan (Mac) for additional help.
Keep me posted.
Please click “Accepted Solution” if you feel my post solved your issue, it will help others find the solution. Click the “Kudos/Thumbs Up" on the bottom right to say “Thanks” for helping!
TEJ1602
I am an HP Employee
07-22-2020 01:58 PM
@tgirlsue, Welcome to HP Support Community!
Use the following list of troubleshooting tips to resolve the issue:
-
Restart the computer and printer: Turning the devices off and on again can restore the connection between the printer and the Mac.
-
Install the HP driver: The HP driver is required to enable the scan button on the printer. If you have not installed the driver yet, go to 123.hp.com, type your printer model, and then follow the instructions to complete the printer setup.
-
Enable the scan to computer connection: From the Printers & Scanners window, click Options & Supplies > Utility > Scan to Computer to enable the connection. If you cannot find HP Utility, try another tip.
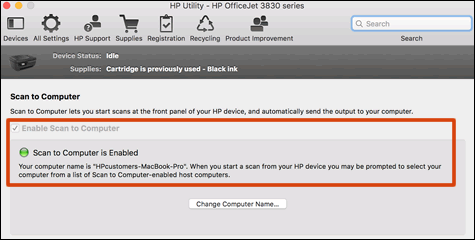
Also, Update the printer firmware
Download available firmware updates from the HP website
With the printer on and connected to the computer, go to HP Customer Support - Software and Driver Downloads, and then identify your printer. Look for and install any available firmware updates. Refer to the document HP Printers - Updating or Upgrading Printer Firmware
Try scanning.
Hope this helps! Keep me posted.
Please click “Accepted Solution” if you feel my post solved your issue, it will help others find the solution. Click the “Kudos/Thumbs Up" on the bottom right to say “Thanks” for helping!
TEJ1602
I am an HP Employee
07-22-2020 04:21 PM
I did all that and it still doesn't work. Part of the problem is that I never get the Printers and Scanners window-it doesn't come up no matter how I open the software. I can send scans if I use the buttons on the printer but I can't do it from the computer. So I can't use any of the options I would have on the computer. Since I generally use those options, this is not an ideal situation.
07-23-2020 02:07 PM
Thanks for replying!
Try the apple image capture to scan, here is how you do it-
Apple Image Capture comes with macOS and OS X and provides a quick and simple way to scan.

-
Place the document or photo print side down on the scanner glass, and then close the scanner lid.
If your printer has an automatic document feeder (ADF), use it to scan multiple page documents at one time.
CAUTION:
Do not load photos in the ADF.
-
Open Finder
 , and then click Go in the top menu bar.
, and then click Go in the top menu bar. -
Click Applications, and then double-click Image Capture.
-
Click your printer name in the Devices or Shared list.
NOTE:
If a Software for this device is not installed message displays after you select your printer, click Install, and then follow the instructions to complete the installation.
-
Click Show Details at the bottom of the screen.
A preview of the scan displays, and then change any of the following settings:
-
Scan Mode: Select the scanning bed or automatic document feeder.
-
Kind: Set scan as color, black and white, or optimized for text only documents.
-
Resolution: Higher resolution produces better quality images by using more dots (pixels) per inch. Higher resolution increases the file size of the scan. Use a higher resolution for scans with graphics or items that require the best detail. If you are scanning black and white text, higher resolution is not necessary.
-
Size: Use a standard paper size or select the Use Custom Size option.
-
Scan to: Select the folder you want scans to save to or use the Mail option to attach the scan to an Apple Mail email message.
-
Name: Type a name for the saved scan file.
-
Format: Select the file type for the scan.
NOTE:
To save multiple page documents or multiple images into a single file, select the PDF or TIFF format, and then select the box next to Combine into single document. This feature is only available with these formats.
-
Image Correction: Click the pop-up menu, and then select Manual to display color change options such as brightness and saturation.
-
-
Click Scan.
Also, this is the link to reinstall the printer software- https://support.hp.com/us-en/drivers/selfservice/hp-officejet-pro-8600-e-all-in-one-printer-series-n...
Refer to the document HP Printers - How to Scan (Mac) for additional help.
Keep me posted.
Please click “Accepted Solution” if you feel my post solved your issue, it will help others find the solution. Click the “Kudos/Thumbs Up" on the bottom right to say “Thanks” for helping!
TEJ1602
I am an HP Employee
