-
×InformationNeed Windows 11 help?Check documents on compatibility, FAQs, upgrade information and available fixes.
Windows 11 Support Center. -
-
×InformationNeed Windows 11 help?Check documents on compatibility, FAQs, upgrade information and available fixes.
Windows 11 Support Center. -
- HP Community
- Printers
- Sprocket
- Re: Sprocket 2 in 1 not printing

Create an account on the HP Community to personalize your profile and ask a question
01-31-2019 09:44 AM
We just bought this sprocket 2 in 1 and in my gallery the picture I chose is loaded in que it says it’s printing but it’s not doing anything what’s wrong? it’s up to date
02-01-2019 01:46 PM
Thank you for joining the HP Support Community
Let's follow the below steps to get the issue resolved.
Step 1: Turn on the Sprocket and check battery status
The Sprocket might have turned off or the battery might need to be charged. Use the HP sprocket app to check the battery status, and then adjust the Auto Off setting.
-
Press and hold the Power button to turn on the Sprocket, and then open the HP sprocket app.
-
Tap the Menu icon
 , and then tap sprocket.
, and then tap sprocket. -
Tap Manage Printers, make sure your Sprocket is selected, and then tap Printer Settings.
-
Under the Status section, locate Battery.
-
If the battery charge is 25% or higher, continue with these steps.
-
If the battery chage is 24% or lower, charge the battery for 30 minutes, and then continue with these steps.
-
-
Tap Auto Off to change when the Sprocket turns off, if necessary.
If the issue persists, continue to the next step.
Step 2: Make sure the Sprocket has photo paper in the input tray
Check the input tray and make sure photo paper is loaded.
-
Turn off the Sprocket, and then remove the paper cover.
-
Make sure to load Sprocket Photo Paper, up to 10 sheets, with the HP logos facing down.
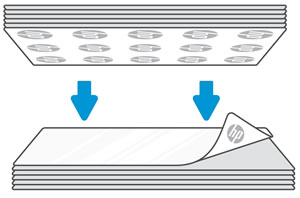
-
Replace the paper cover, and then turn on the Sprocket.
If the issue persists, continue to the next step.
Step 3: Confirm Bluetooth is turned on and paired with your Sprocket
On your mobile device, make sure Bluetooth is turned on and paired with your Sprocket.
-
Turn on the Sprocket.
-
On your mobile device, open the HP sprocket app.
-
Tap the Menu icon
 , tap sprocket, and then tap Manage Printers.
, tap sprocket, and then tap Manage Printers.A list of available Sprockets displays.
-
If your Sprocket displays: The Sprocket is connected.
-
If your Sprocket does not display: Tap Add New Printer, and then tap the name of your Sprocket.
-
If the issue persists, continue to the next step.
Step 4: Reset your mobile device and Sprocket
Reset your mobile device and Sprocket to clear any errors states.
-
Turn off your mobile device, and then turn it back on.
-
Turn on the Sprocket.
-
Locate the Reset button.
-
HP Sprocket Photo Printer: Insert a straight pin into the access point next to the micro-USB charging port, and then press the Resetbutton for 3 seconds. The Sprocket resets and turns off.

-
HP Sprocket 200 Printer: Remove the paper cover, and then use a narrow object, such as a pen or paperclip, to press and hold the Reset button for 3 seconds. The Sprocket resets and turns off.

-
HP Sprocket Plus Printer: Remove the paper cover, insert a straight pin into the access point next to the input tray, and then press the Reset button for 3 seconds. The Sprocket resets and turns off.

-
HP Sprocket 2-in-1: Remove the paper cover, insert a straight pin into the access point next to the input tray, and then press the Reset button for 3 seconds. The Sprocket resets and turns off.

-
-
Turn on the Sprocket.
Step 5: Upgrade the Sprocket firmware
HP regularly releases firmware updates. Upgrading the Sprocket firmware might resolve the issue.
-
Make sure the Sprocket is on and your mobile device is connected to the Internet.
-
On your mobile device, open the HP sprocket app.
-
Tap the Menu icon
 , and then tap sprocket.
, and then tap sprocket. -
Tap Manage Printers, make sure your Sprocket is selected, and then tap Printer Settings.
-
Look for a firmware upgrade.
-
If a firmware upgrade displays, tap Get Firmware Upgrade, and then follow the on-screen prompts to complete the update.
-
If a firmware upgrade option does not display, the firmware is up-to-date.
-
Try to print.
Use this document: https://support.hp.com/us-en/product/hp-sprocket-2-in-1/17261493/document/c05703490 for your reference.
Keep me posted, how it goes!
If the information I've provided was helpful, give us some reinforcement by clicking the Accepted Solution and Kudos buttons, that'll help us and others see that we've got the answers!
Have a great day!
Cheers:)
Raj1788
I am an HP Employee
12-14-2019 01:30 PM
@Loisw1 Welcome to HP Community!
I understand that you are getting the message that the cover is open.
To provide you with an accurate solution, I'll need a few more details:
Any hardware changes made in the Sprocket?
Reset the Sprocket with a straight pin to clear any errors.
-
Turn on the Sprocket.
-
Remove the paper cover by sliding it away from the output slot, and then set it aside.
-
Slide the paper cover
-
Remove the paper cover
-
-
Locate the Reset button.

-
Gently insert a straight pin into the reset button access point, and then press the Reset button for 3 seconds.
The Sprocket resets and turns off.
-
Turn on the Sprocket.
Keep me posted, how it goes!
let me know how that pans out,
And the answer to the above question will help me, help you!
Keep me posted, and if any of the above questionnaires helped resolve the issue,
Mark this post as an "Accepted Solution".
Good luck.
