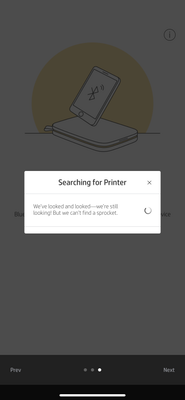-
×InformationNeed Windows 11 help?Check documents on compatibility, FAQs, upgrade information and available fixes.
Windows 11 Support Center. -
-
×InformationNeed Windows 11 help?Check documents on compatibility, FAQs, upgrade information and available fixes.
Windows 11 Support Center. -
- HP Community
- Printers
- Sprocket
- Sprocket not finding printer

Create an account on the HP Community to personalize your profile and ask a question
05-18-2020 07:08 PM
My sprocket app can’t find the sprocket printer. I have used this printer for a year and it just connects when I turn it on. The sprocket successfully connects to the Bluetooth "but when I click on sprocket and chose the item to print, it tries to find the printer and says it can’t. It says it is looking but can’t find it. It says it maybe an earlier version and then says to click that. When it click that it shows select an accessory, 4 lines and nothing else. I tried the 5 steps in trouble shooting and uninstall/reinstall the app.
05-26-2020 06:25 AM
Welcome to the HP Support Community. I'd be happy to assist you.
On which device are you using the Sprocket app?
Kindly perform the steps mentioned in this document to resolve this issue.
I hope this helps! Keep me posted.
Please click “Accept as Solution” if you feel my post solved your issue, it will help others find the solution.
Click the “Kudos, Thumbs Up" on the bottom right to say “Thanks” for helping!
Have a great day!
KUMAR0307
I am an HP Employee
05-26-2020 07:07 PM
I’m using my iphone xr, I cant do the 5 steps to resolve the issue because when i tapped the Menu icon, tapped sprocket, and manage printers... mine doesn’t show up. I uninstalled the app, and still refuses to connect to my iphone through the app but perfectly fine on the bluetooth setting. It can’t seem to locate my printer, even if both devices are close together. Is there anything I can do to fix the issue?
05-28-2020 03:31 AM
Let us try these steps to connect the sprocket to your iOS device:
Reset the sprocket
You can initiate a factory reset by using the steps below.
A factory reset can only be completed when the USB charging cable is NOT connected to the printer.
1. Hold the power button for about 7 seconds in total. After 3 seconds, the Status LED light will turn off to indicate the printer is shutting down; continue to hold the Power button until the LED lights start to flash.
2. Release the power button. The LEDs will continue blinking for about 6 seconds.
3. While the LEDs are blinking, press and release the power button. The device will remain off until you power on again.
4. Power on; the printer will be reset to factoring settings. After a factory reset, all settings are reset to factory defaults (Custom Name, LED color, Sleep Time, Auto-Off, etc.)
Connect the iOS device to the sprocket
1. Press and hold the Power Button for 3 seconds to turn on the printer. The LED will flash white as the printer powers on and remain solid white once fully powered on.
2. Open iPhone® Settings and select Bluetooth. Turn Bluetooth on and then select the printer from the listed devices.
3. Next, launch the sprocket app. See “Installing Mobile App” for more information.
• A reminder message will appear if you try to print a photo and are not paired with your HP printer.
• If your mobile device and printer will not pair, try resetting the printer. For instructions, see FAQ “How do I reset my printer?”
• Only one iOS device can pair with the printer at a time. To share the printer, turn off Bluetooth and allow someone else to pair.
Previously paired Bluetooth accessories such as Apple AirPods might interfere with the initial discovery of the Sprocket. Unpair the accessory from the Bluetooth menu of your device before initial pairing with your Sprocket. The accessory can then be paired again after the Sprocket is connected.
-
On your mobile device, open the HP sprocket app.
-
Tap the Menu icon
 , tap sprocket, and then tap Manage Printers.
, tap sprocket, and then tap Manage Printers.A list of available Sprockets displays.
-
If your Sprocket displays: The Sprocket is connected.
-
If your Sprocket does not display: Tap Add New Printer, and then tap the name of your Sprocket.
-
For more info on resolving connectivity issues, kindly refer to this document.
Hope this helps! Keep me posted.
Please click “Accept as Solution” if you feel my post solved your issue, it will help others find the solution.
Click the “Kudos, Thumbs Up" on the bottom right to say “Thanks” for helping!
Have a great day!
KUMAR0307
I am an HP Employee