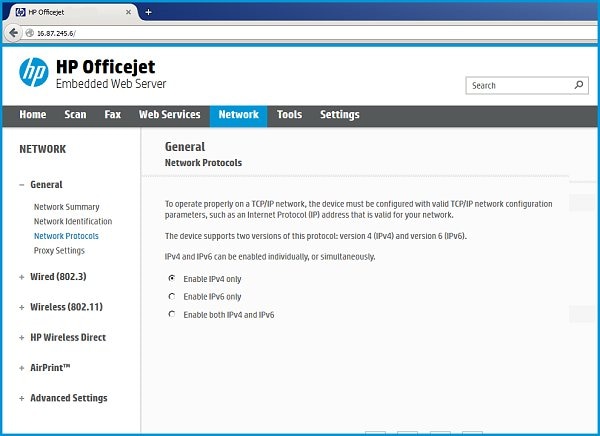-
×InformationNeed Windows 11 help?Check documents on compatibility, FAQs, upgrade information and available fixes.
Windows 11 Support Center. -
-
×InformationNeed Windows 11 help?Check documents on compatibility, FAQs, upgrade information and available fixes.
Windows 11 Support Center. -
- HP Community
- Printers
- Mobile Printing & Cloud Printing
- Re: Connection Error enabling web services

Create an account on the HP Community to personalize your profile and ask a question
08-20-2022 02:12 PM - edited 08-20-2022 02:14 PM
Hi @subash5,
Welcome to the HP Support Community
I understand you are facing a web services issue with your HP LaserJet Pro MFP M126nw printer. Not to worry I will help you to get a resolution to resolve the issue.
To assist better:
- Was there any update on your router?
- What is the exact error that you are getting?
- Was there any recent update on the printer?
While you respond to that, Let's perform a power drain:
- With the printer turned on, disconnect the power cord from the rear of the printer and also unplug the power cord from the wall outlet.
- Remove USB cable, if present.
- Wait for 2-3 minutes, press and hold the power button on your printer for about 30 seconds to remove any additional charge.
- Now plug back the power cable straight to a wall outlet without any surge protector or an extension cord (This is important) and then plug back the power cord to the printer.
- Turn on the printer and wait till warm-up period finishes and the printer is idle
Update the printer firmware
Click here to download and install the latest printer firmware from your product
Click here to know different methods of updating printer firmware.
If the issue persists, then please try the below steps:
Let's try to disable IPV6 and then assign a static IP address and google DNS.
Turn off the IPv6 setting on the printer.
Go to Setup, Network Setup, Network Services, IPv6 and turn it off.
In Detailed information, please follow the steps here:
Disable IPv6 on the printer to ensure that IPv4 is used on your network.
If your printer has a control panel with a display, find the IPv6 setting from the Advanced network settings menu, and set it to Off or Disabled.
If your printer does not have a display, use the embedded web server (EWS) to turn off IPv6.
From a computer connected to your network, type the printer IP address into the URL field of your Internet browser.
NOTE:
If the Web page appears blank, try a different Internet browser.
Click the Network or Networking tab, and then open the section or page for your network type - wired or wireless.
Select Enable IPv4 only (or similar).
Figure: Example of setting IPv4 using an EWS
Click Apply, and then wait until the changes are confirmed.
Power cycle the printer.
If you are still having issues, please continue the steps below:
Setup a Static IP for the printer. Go to Solution three: Assign the printer a static IP address.
- Access the printer EWS page by entering the printer IP address on the address bar.
- Go to the “Network” tab – Click on “Wireless (802.11) – Then click on “Network address (IPv4)
- Click on the radio button which says “Manual IP” and then click “Suggest a manual IP address” to give a manual IP address to your printer.
- Click on radio button which says “Manual DNS Server” and under manual preferred type 8.8.8.8 and under manual alternate type 8.8.4.4 (This is Google DNS server address)
- Save the settings, restart the printer and then try to access the web-services again.
Hope this helps! Keep me posted.
Please click “Accepted Solution” if you feel my post solved your issue, it will help others find the solution. Click the “Kudos/Thumbs Up" on the bottom right to say “Thanks” for helping!
ANAND_ANDY
I am an HP Employee