-
×InformationNeed Windows 11 help?Check documents on compatibility, FAQs, upgrade information and available fixes.
Windows 11 Support Center. -
-
×InformationNeed Windows 11 help?Check documents on compatibility, FAQs, upgrade information and available fixes.
Windows 11 Support Center. -
- HP Community
- Printers
- Mobile Printing & Cloud Printing
- Re: HP Smart App Issue

Create an account on the HP Community to personalize your profile and ask a question
04-10-2019 02:40 AM
I have an Envy 4527 and on my desktop there are two HP smart apps, not sure why there are two but anyway they have both stopped working , one does nothing and the other one will finally show the home screen but i can not click on printer settings to see ink levels. I also tried to print from my desktop which did not work but did when i emailed it. Any ideas ?. Could be a windows update issue as i had problems with my email after updating.
Solved! Go to Solution.
Accepted Solutions
04-10-2019 09:45 AM - edited 04-13-2019 08:42 AM
If the "desktop" (to which you refer) is the Desktop screen on your computer where you see your icons and Taskbar, the following is relevant to the HP Smart Application.
OR
In the case of the HP Smart software, it is possible to add a shortcut on the Desktop: the process is not at all straight forward; you have to know what you are doing to have accomplished this. You would recognize the setup (having created the shortcuts).
HP Smart Pinned to Start and / or Taskbar
It is certainly possible to PIN the HP Smart software to the Taskbar. It is unlikely that Windows would accidentally place two links to the application in the Taskbar area.
You can also "PIN" the HP Smart application onto your Windows Start Screen, though (again), it is unlikely that Windows would try to PIN two instances of the same software into the Tile area.
If you do have duplicate PINs in either the Taskbar or in Windows Start, I can understand why the application is having problems - "something" is not right in your Windows File System.
If you think the Windows File System is broken, you need to try and repair it. Easily accessible tools for consumers to "fix" a File System include DISM and sfc.
For Windows 10
DISM
Start cmd with admin
Windows key + X + (then) A (admin cmd prompt)
Run the DISM software first: DISM.exe /Online /Cleanup-image /Restorehealth
Log File: C:\Windows\Logs\DISM\dism.log
Next
Run the sfc software: sfc /scannow
Log File: C:\Windows\Logs\CBS\CBS.log
Help:
Microsoft: Use the System File Checker tool to repair missing or corrupted system files
Nothing else in this post beyond this point will be helpful to a broken File System.
OR
Windows File System OK ("Nothing to See Here")
HP Smart is a nice application - like other software, the program can get into trouble if there are changes around it. In general, application software of this type is not itself affected by Windows Updates, though the application certainly does depend on a healthy file system (Operating System that runs Windows).
Click the application Tile in Start or click the icon on the Taskbar to start the application.
Example - HP Smart Application

Application not working or not working as expected?
HP Smart might need to be Reset, Removed / Reinstalled
Find the Advanced Options for your HP Smart application.
Settings > Apps > Apps and features
Scroll down, find and click HP Smart > Advanced options
Select what you want to try (Reset / Uninstall)
After the operation you select is completed, Restart the computer and log in.
If you uninstalled the software, go to the Windows Store to download and install a fresh copy.
Example

The HP Smart Application is available for download and installation from the Windows Store.
Help for HP Smart
HP Printers - Using the HP Smart App (Windows 10)
Full Feature Software (printer software for Windows)
If the "desktop" (to which you refer) is the Desktop screen on your computer where you see your icons and Taskbar,
AND
If you did not deliberately place the HP Smart Application shortcuts on the Desktop,
THEN
The two HP Smart applications you describe are likely shortcuts for different print software. For example, installing the Full Feature Software for your printer would (normally) place a shortcut to the software on your Desktop. Windows does not care how many shortcuts to the same software are placed on the Desktop as long as each shortcut is uniquely named.
The Full Feature Software is a completely different program than the HP Smart Application.
The Full Feature Software can be removed and reinstalled:
- Uninstall the printer software from Programs and Features
- Restart the computer and log in
- Download-save-install the printer software
- Restart the computer and log in
The installation of the software adds the Printer Assitant shortcut to the desktop.
The Printer Assistant shortcut is named for the printer.
Example - Officejet Pro 8740 - Printer Assistant shortcut on the Desktop
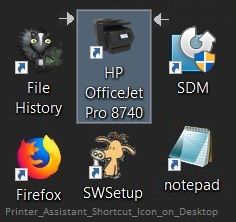
Example - Officejet Pro 8740 - Printer Assistant
Double-Click the shortcut to open the software

Reference and Resources – Places to find (more) help and learn about your Printer
Printer Homepage – “Things that are your printer”
Drivers / Software / Firmware Updates, Videos, Bulletins/Notices, How-to, Troubleshooting, User Guides, Product Information, more
HP ENVY 4527 All-in-One Printer
Thank you for participating in the HP Community Forum.
We are a world community of HP enthusiasts dedicated to supporting HP technology.
Click Thumbs Up on a post to say Thank You!
Answered? Click post "Accept as Solution" to help others find it.



04-10-2019 09:45 AM - edited 04-13-2019 08:42 AM
If the "desktop" (to which you refer) is the Desktop screen on your computer where you see your icons and Taskbar, the following is relevant to the HP Smart Application.
OR
In the case of the HP Smart software, it is possible to add a shortcut on the Desktop: the process is not at all straight forward; you have to know what you are doing to have accomplished this. You would recognize the setup (having created the shortcuts).
HP Smart Pinned to Start and / or Taskbar
It is certainly possible to PIN the HP Smart software to the Taskbar. It is unlikely that Windows would accidentally place two links to the application in the Taskbar area.
You can also "PIN" the HP Smart application onto your Windows Start Screen, though (again), it is unlikely that Windows would try to PIN two instances of the same software into the Tile area.
If you do have duplicate PINs in either the Taskbar or in Windows Start, I can understand why the application is having problems - "something" is not right in your Windows File System.
If you think the Windows File System is broken, you need to try and repair it. Easily accessible tools for consumers to "fix" a File System include DISM and sfc.
For Windows 10
DISM
Start cmd with admin
Windows key + X + (then) A (admin cmd prompt)
Run the DISM software first: DISM.exe /Online /Cleanup-image /Restorehealth
Log File: C:\Windows\Logs\DISM\dism.log
Next
Run the sfc software: sfc /scannow
Log File: C:\Windows\Logs\CBS\CBS.log
Help:
Microsoft: Use the System File Checker tool to repair missing or corrupted system files
Nothing else in this post beyond this point will be helpful to a broken File System.
OR
Windows File System OK ("Nothing to See Here")
HP Smart is a nice application - like other software, the program can get into trouble if there are changes around it. In general, application software of this type is not itself affected by Windows Updates, though the application certainly does depend on a healthy file system (Operating System that runs Windows).
Click the application Tile in Start or click the icon on the Taskbar to start the application.
Example - HP Smart Application

Application not working or not working as expected?
HP Smart might need to be Reset, Removed / Reinstalled
Find the Advanced Options for your HP Smart application.
Settings > Apps > Apps and features
Scroll down, find and click HP Smart > Advanced options
Select what you want to try (Reset / Uninstall)
After the operation you select is completed, Restart the computer and log in.
If you uninstalled the software, go to the Windows Store to download and install a fresh copy.
Example

The HP Smart Application is available for download and installation from the Windows Store.
Help for HP Smart
HP Printers - Using the HP Smart App (Windows 10)
Full Feature Software (printer software for Windows)
If the "desktop" (to which you refer) is the Desktop screen on your computer where you see your icons and Taskbar,
AND
If you did not deliberately place the HP Smart Application shortcuts on the Desktop,
THEN
The two HP Smart applications you describe are likely shortcuts for different print software. For example, installing the Full Feature Software for your printer would (normally) place a shortcut to the software on your Desktop. Windows does not care how many shortcuts to the same software are placed on the Desktop as long as each shortcut is uniquely named.
The Full Feature Software is a completely different program than the HP Smart Application.
The Full Feature Software can be removed and reinstalled:
- Uninstall the printer software from Programs and Features
- Restart the computer and log in
- Download-save-install the printer software
- Restart the computer and log in
The installation of the software adds the Printer Assitant shortcut to the desktop.
The Printer Assistant shortcut is named for the printer.
Example - Officejet Pro 8740 - Printer Assistant shortcut on the Desktop
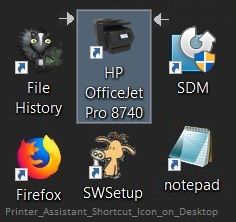
Example - Officejet Pro 8740 - Printer Assistant
Double-Click the shortcut to open the software

Reference and Resources – Places to find (more) help and learn about your Printer
Printer Homepage – “Things that are your printer”
Drivers / Software / Firmware Updates, Videos, Bulletins/Notices, How-to, Troubleshooting, User Guides, Product Information, more
HP ENVY 4527 All-in-One Printer
Thank you for participating in the HP Community Forum.
We are a world community of HP enthusiasts dedicated to supporting HP technology.
Click Thumbs Up on a post to say Thank You!
Answered? Click post "Accept as Solution" to help others find it.



04-13-2019 08:41 AM
You are welcome.
Happy Printing!
Thank you for participating in the HP Community Forum.
We are a world community of HP enthusiasts dedicated to supporting HP technology.
Click Thumbs Up on a post to say Thank You!
Answered? Click post "Accept as Solution" to help others find it.



