-
×InformationNeed Windows 11 help?Check documents on compatibility, FAQs, upgrade information and available fixes.
Windows 11 Support Center. -
-
×InformationNeed Windows 11 help?Check documents on compatibility, FAQs, upgrade information and available fixes.
Windows 11 Support Center. -
- HP Community
- Printers
- Mobile Printing & Cloud Printing
- How to print specific pages from a PDF using HP Smart App on...

Create an account on the HP Community to personalize your profile and ask a question
05-05-2021 09:33 AM
Is there a way to print a single page from a multi-page PDF within the HP Smart App on an iPad? This is the only way I am able to print in color. Using HP Smart from my Acer laptop doesn't work - print preview shows color but the page only prints BW.
Solved! Go to Solution.
Accepted Solutions
05-05-2021 10:22 AM - edited 05-05-2021 10:22 AM
HP Smart - Mobile - iOS - Print
Start the HP Smart application
Select to Print Documents
Open the document to be printed
Click the Print icon
Slide the horizontal gray bar UP
Open Print Options > Select the Page Range
When ready, Click to Print
Example
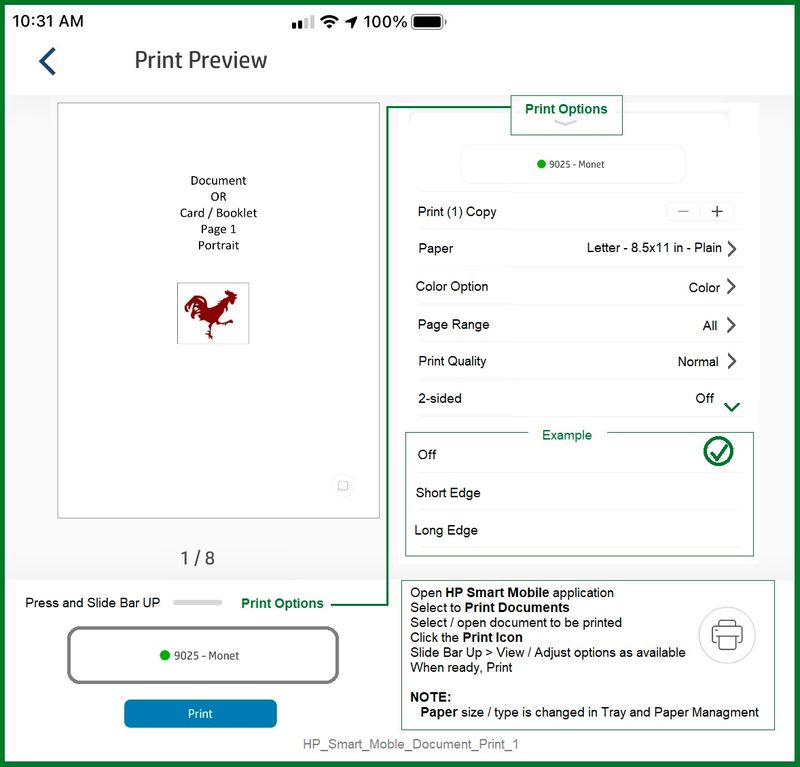
For the "no color" issue on the computer,
If the printer is supported,
Try the "offline" Doctor to resolve that issue.
Resource – Choose the right doctor for the job
Open Website
HP Print and Scan Doctor for Windows
Click the orange Download Now option / box
Wait!
If the problem / issue is one of
- Printer is Offline
- Cannot print in Color
- Duplex printing has disappeared
THEN
Select / Answer question “Is print offline?” = YES
Answering Yes selects the “right doctor” version for these issues.
NOTES – The “Offline” doctor
As a result of repairing issues,
Offline / Color check / Duplex check version of the Doctor may replace the printer or add a “(Copy 1)” version of the driver in Devices and Printers.
Open Control Panel > icon view > Devices and Printers
Right-Click on the printer name > Printer Properties > Tab General >
In the top box, Edit the name of the printer (For example, remove “Copy 1”)
Click Apply / OK to save change
NOTE: The name change may take a bit of time (a few minutes), else Restart the computer and log in.
++++++++++++++++++++++++++++++++++++++++++++++++++++++++++++++++++++++
Verify results. If necessary, set the newly added / renamed printer as the default.
A secondary “Scan” printer may be added, that is, the “Do not Delete” driver / printer. As it says, do not delete the entry.
==============================================================================
HP Printer Home Page - References and Resources – Learn about your Printer - Solve Problems
“Things that are your printer”
NOTE: Content depends on device type and Operating System
Categories: Alerts, Access to the Print and Scan Doctor (Windows), Warranty Check, HP Drivers / Software / Firmware Updates, How-to Videos, Bulletins/Notices, Lots of How-to Documents, Troubleshooting, Manuals > User Guides, Product Information (Specifications), more
When the website support page opens, Select (as available) a Category > Topic > Subtopic
Enter the type and name of your HP device
Thank you for participating in the HP Community.
The Community is a separate wing of the HP website - We are not an HP business group.
Our Community is comprised of volunteers - people who own and use HP devices.
Click Thumbs Up to say Thank You.
Question Resolved / Answered, Click "Accept as Solution"




05-05-2021 10:22 AM - edited 05-05-2021 10:22 AM
HP Smart - Mobile - iOS - Print
Start the HP Smart application
Select to Print Documents
Open the document to be printed
Click the Print icon
Slide the horizontal gray bar UP
Open Print Options > Select the Page Range
When ready, Click to Print
Example
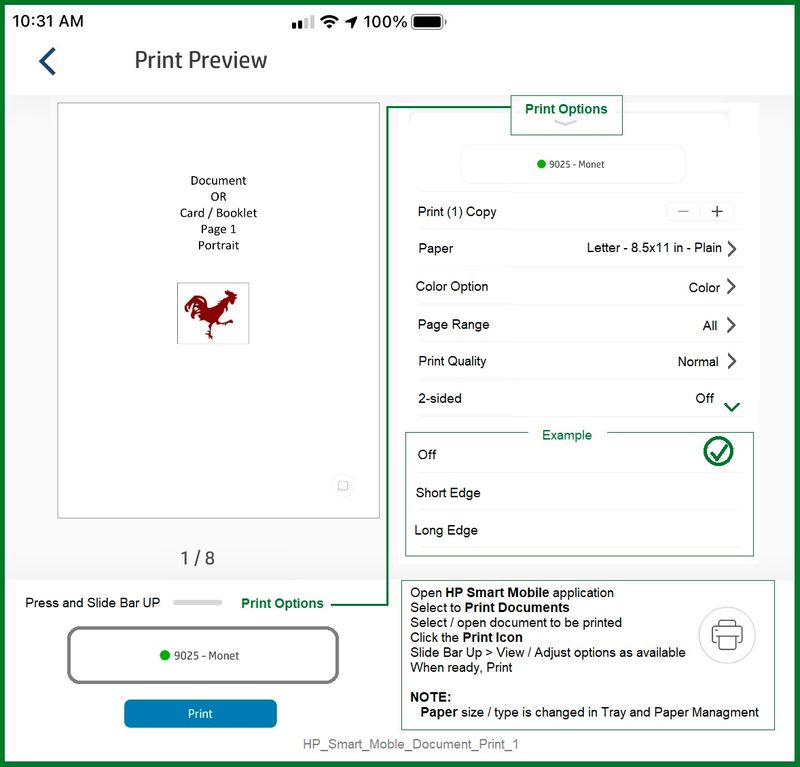
For the "no color" issue on the computer,
If the printer is supported,
Try the "offline" Doctor to resolve that issue.
Resource – Choose the right doctor for the job
Open Website
HP Print and Scan Doctor for Windows
Click the orange Download Now option / box
Wait!
If the problem / issue is one of
- Printer is Offline
- Cannot print in Color
- Duplex printing has disappeared
THEN
Select / Answer question “Is print offline?” = YES
Answering Yes selects the “right doctor” version for these issues.
NOTES – The “Offline” doctor
As a result of repairing issues,
Offline / Color check / Duplex check version of the Doctor may replace the printer or add a “(Copy 1)” version of the driver in Devices and Printers.
Open Control Panel > icon view > Devices and Printers
Right-Click on the printer name > Printer Properties > Tab General >
In the top box, Edit the name of the printer (For example, remove “Copy 1”)
Click Apply / OK to save change
NOTE: The name change may take a bit of time (a few minutes), else Restart the computer and log in.
++++++++++++++++++++++++++++++++++++++++++++++++++++++++++++++++++++++
Verify results. If necessary, set the newly added / renamed printer as the default.
A secondary “Scan” printer may be added, that is, the “Do not Delete” driver / printer. As it says, do not delete the entry.
==============================================================================
HP Printer Home Page - References and Resources – Learn about your Printer - Solve Problems
“Things that are your printer”
NOTE: Content depends on device type and Operating System
Categories: Alerts, Access to the Print and Scan Doctor (Windows), Warranty Check, HP Drivers / Software / Firmware Updates, How-to Videos, Bulletins/Notices, Lots of How-to Documents, Troubleshooting, Manuals > User Guides, Product Information (Specifications), more
When the website support page opens, Select (as available) a Category > Topic > Subtopic
Enter the type and name of your HP device
Thank you for participating in the HP Community.
The Community is a separate wing of the HP website - We are not an HP business group.
Our Community is comprised of volunteers - people who own and use HP devices.
Click Thumbs Up to say Thank You.
Question Resolved / Answered, Click "Accept as Solution"




