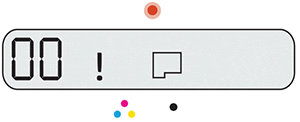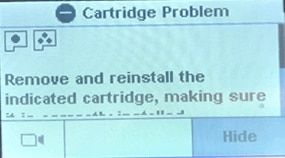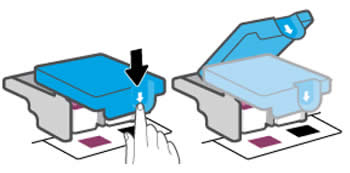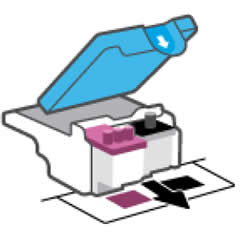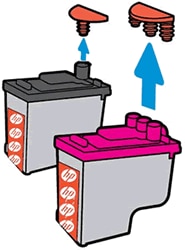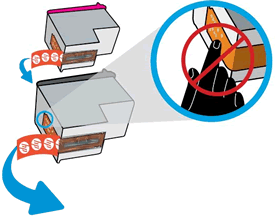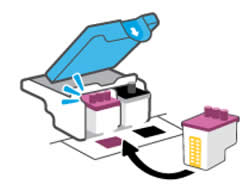Hp Ink Tank 415 Showing Printhead error
Options
- Mark Topic as New
- Mark Topic as Read
- Float this Topic for Current User
- Bookmark
- Subscribe
- Mute
- Printer Friendly Page
turn on suggested results
Auto-suggest helps you quickly narrow down your search results by suggesting possible matches as you type.
Showing results for
Guidelines
Meet the All-New HP App: One App for All Your HP Devices replacing HP Smart App Click here to view the Details!