-
×InformationNeed Windows 11 help?Check documents on compatibility, FAQs, upgrade information and available fixes.
Windows 11 Support Center. -
-
×InformationNeed Windows 11 help?Check documents on compatibility, FAQs, upgrade information and available fixes.
Windows 11 Support Center. -
- HP Community
- Printers
- Mobile Printing & Cloud Printing
- Not finding my airprinter

Create an account on the HP Community to personalize your profile and ask a question
08-20-2020 02:43 PM
@Carol4661, Welcome to HP Support Community!
Follow the steps below-
Step 1: Check the network connection
AirPrint requires a wireless connection to discover your printer. Make sure the printer and your Apple device are connected to the same local Wi-Fi network and check for any network-related issues.
-
On the Apple device, make sure Wi-Fi is on and there is a check mark next to the name of your local wireless network.
-
If you are connected to a different network, tap the name of your local Wi-Fi network to join it.
If you do not know the network login information, go to Finding Your Wireless Password.
-
If you cannot connect to the local network, make sure the network is working correctly. Disconnecting and reconnecting the power cable on the router can resolve network error states.
-
If the Wi-Fi signal is weak, move closer to the router. Additionally, metal objects, walls, and electronics that emit radio signals can interfere with the Wi-Fi signal to mobile devices and printers.
-
If a local network is unavailable, Wi-Fi Direct printing might be an option. Skip to Use an alternate printing method for more information.
-
-
Restart the printer, and then check the network connection status.
-
Printers with a touchscreen control panel: Touch the Wireless icon
 or open the Network Settings or Setup menu to view the network connection status.
or open the Network Settings or Setup menu to view the network connection status. -
Printers without a touchscreen control panel: Press the Wireless
 and Information
and Information buttons at the same time or press the Wireless and Start Copy Black
buttons at the same time or press the Wireless and Start Copy Black buttons at the same time. A Wireless Test Report prints with the network connection status.
buttons at the same time. A Wireless Test Report prints with the network connection status.
-
-
Do the following, depending on the connection status.
-
If the printer is connected to the network, try to print. If the error persists, skip to the step to check if AirPrint is enabled on the printer.
-
If the printer is not connected to the network, continue to the next step.
-
-
Connect the printer to the network.
NOTE:
Many routers support both 2.4 GHz and 5.0 GHz frequency bands, but not all HP printers support both bands. Make sure the 2.4 GHz router band is enabled and broadcasting. If the router broadcasts separate network names (SSIDs) for each band, connect the printer to the 2.4 GHz band SSID.
-
Printers with a touchscreen control panel: On the printer, open the Setup, Network, or Wireless menu, select Wireless Setup Wizard, and then follow the instructions to connect the printer to your network.
-
Printers without a touchscreen control panel: Press and hold the Wireless
 and Cancel buttons at the same time until the Power light flashes, and then wait for the Wireless light to flash. For Tango printers, press and hold the Wireless button on the rear of the printer for five seconds until the Edge lighting flashes blue.
and Cancel buttons at the same time until the Power light flashes, and then wait for the Wireless light to flash. For Tango printers, press and hold the Wireless button on the rear of the printer for five seconds until the Edge lighting flashes blue.Within two hours, press and hold the WPS button (Wi-Fi Protected Setup) on the router until the connection process begins. The Wireless light on the printer stops flashing when the connection completes.
-
Try to print. If the issue persists, continue to the next step.
Step 2: Make sure AirPrint is enabled on the printer
Your printer has its own website for printer configuration called the Embedded Web Server (EWS). Open the EWS to check if AirPrint is enabled.
-
In the Wireless menu on the printer or on the Wireless Test Report you previously printed, find the printer IP Address.
-
Open the Safari browser on your Apple device.
-
Type the IP address in the search bar, and then tap Go to open the EWS.
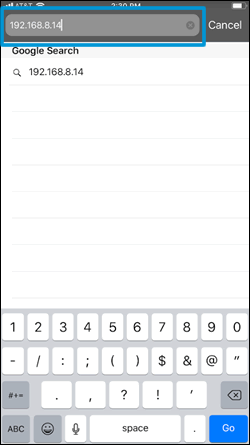
-
Tap Network, tap AirPrint, and then tap Status.
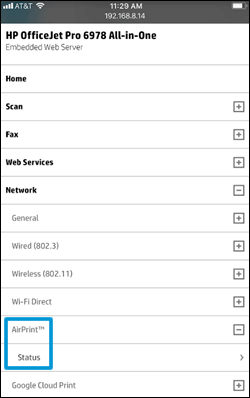
-
In the Redirecting to Secure Page message, tap OK.
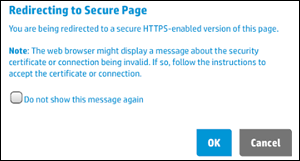
-
In the This Connection is Not Private window, tap Show Details, and then tap visit this website to view the AirPrint status settings.
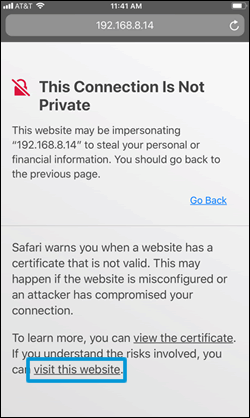
-
If the status is Off, tap Turn on AirPrint.
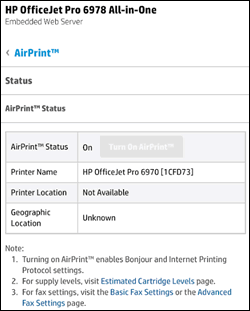
Try to print. If the issue persists, continue to the next step.
Step 3: Use an alternate printing method
Go to 123.hp.com to install the HP Smart app. Follow the guided setup to connect and use the printer.
If the printer connection fails over the local wireless network, continue with these steps to set up the Wi-Fi Direct printer connection to your Apple device.
NOTE:The following steps temporarily disconnect your Apple device from the Internet. If you are printing web-based content such as a webpage, cloud-based document, or an email, open it before proceeding.
-
On the printer, touch the Wi-Fi Direct/HP wireless direct icon
 to confirm the feature is on.
to confirm the feature is on. -
On your Apple device, tap Settings, and then tap Wi-Fi.
-
Under Choose a network, select your printer with DIRECT in the name.
-
If prompted for a password, type 12345678. This is the default password to log in.
-
Try to print.
-
Reconnect to your local Wi-Fi network after the print job completes.
Hope this helps! Keep me posted.
Please click “Accepted Solution” if you feel my post solved your issue, it will help others find the solution. Click the “Kudos/Thumbs Up" on the bottom right to say “Thanks” for helping!
TEJ1602
I am an HP Employee
