-
×InformationNeed Windows 11 help?Check documents on compatibility, FAQs, upgrade information and available fixes.
Windows 11 Support Center. -
-
×InformationNeed Windows 11 help?Check documents on compatibility, FAQs, upgrade information and available fixes.
Windows 11 Support Center. -
- HP Community
- Printers
- Mobile Printing & Cloud Printing
- Re: Printing from iPhone has issues

Create an account on the HP Community to personalize your profile and ask a question
05-25-2021 03:55 PM
I'm attempting to print a photo from my iPhone. When I print using the AirPrint feature, the image is enlarged and the edges are cut off. When I print using HP Smart, it just prints the very top of the image and nothing else. Help me get this stupid photo printed please. 😀
05-27-2021 04:49 PM
OK - I will give it a try.
I don't have an iPhone - I do have an iPad Pro - slightly different animal.
So - will the following be useful? Unknown.
Consider...
First off, check that the printer is aware of the paper you have loaded in the printer.
This is the most important setting to make sure the printer knows the size AND type of paper you are using.
Note
Not all settings and criteria are addressed here because it is assumed you are using supported type and size of paper.
For example,
Not all printers support all photo paper weights or types.
Not all printers support Borderless printing.
The shape of the photo and the shape of the paper impacts the results.
Open the printer Tray.
If not done, Load the correct paper size into the printer according the instructions in the User Guide.
Close the tray.
For those printers that include a Display panel,
Evaluate the message on the printer – change / verify the paper setting.
What else?
EWS – Browser – Tray and Paper Management
Open your favorite browser > type / enter Printer IP address into URL / Address bar
Tab Settings > Preferences > Tray and Paper Management
If applicable, check the Advanced section (at the bottom of the Tray and Paper Management menu)
Click Apply to save changes
EWS - HP Smart – Windows
Start HP Smart Application
Printer Settings
In section Settings > Advanced
Tab Settings > Preferences
Tray and Paper Management
As Available: Check / Adjust settings in Advanced
Click Apply to save changes
EWS - HP Smart for Mobile - iOS
Open HP Smart (for mobile)
Open Settings
Open Add / Set Up a Printer
Scroll down, Click, Tray and Paper
As Available: Check / Adjust settings in Advanced
Click Apply to save changes
=======================================================
Make sure the print is set / adjusted to fit on the paper.
Depending on the shape of the image, if it does not exactly fit the shape of the paper, you might have to edit (Crop) the image setup to adjust the way it will look when it is printed.
The following is HP Smart using an iPad Pro and iOS 14.x (whatever is current)...
Open HP Smart Mobile
Click to print Photos
Find and open the photo you want to print...
If the photo is not "just so", click the little "Adjust" icon in the lower right corner of the Preview image.
Adjust the settings - remember you can always "Cancel" if you don't need / like the results.
Example - HP Smart - Mobile - Simple Print - Check / Edit Crop settings
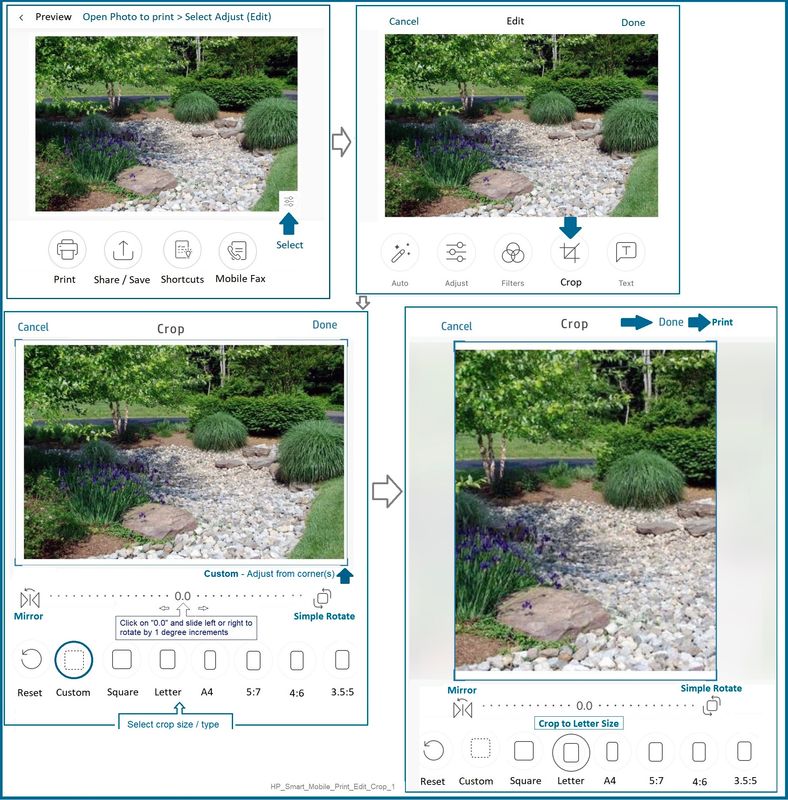
As to the rest,
You are free to judge us based on whether someone in the Community can answer a how-to question.
Not everyone gets an answer - there are thousands of questions every week.
Those who do get a response sometimes don't like what we can offer. Smiling.
We are a user community - a bunch of people dedicated to helping each other when we can do so.
Hopefully, you are closer to a solution for your situation and your printer.
If you need more help, perhaps you can tell us more about what you are doing.
For Example,
Indicate the Kind of paper (Photo?)
Tell us the size of the image and paper.
Have you ever printed anything on this printer before this using HP Smart?
HP Printer Home Page - References and Resources – Learn about your Printer - Solve Problems
“Things that are your printer”
NOTE: Content depends on device type and Operating System
Categories: Alerts, Access to the Print and Scan Doctor (Windows), Warranty Check, HP Drivers / Software / Firmware Updates, How-to Videos, Bulletins/Notices, Lots of How-to Documents, Troubleshooting, Manuals > User Guides, Product Information (Specifications), more
When the website support page opens, Select (as available) a Category > Topic > Subtopic
HP OfficeJet 3830 All-in-One Printer series
Thank you for participating in the HP Community.
The Community is a separate wing of the HP website - We are not an HP business group.
Our Community is comprised of volunteers - people who own and use HP devices.
Click Thumbs Up to say Thank You.
Question Resolved / Answered, Click "Accept as Solution"




