-
×InformationNeed Windows 11 help?Check documents on compatibility, FAQs, upgrade information and available fixes.
Windows 11 Support Center. -
-
×InformationNeed Windows 11 help?Check documents on compatibility, FAQs, upgrade information and available fixes.
Windows 11 Support Center. -
- HP Community
- Printers
- Mobile Printing & Cloud Printing
- how to print envelopes on 6700 HP

Create an account on the HP Community to personalize your profile and ask a question
12-03-2020 09:02 AM
Here you go...
Specifications indicate that custom sizes are supported (only) on Mac OS.
Supported Envelopes
note:Load envelopes in the input tray only.
Paper type | Paper size |
U.S. 10 envelope | 105 x 241 mm (4.1 x 9.5 inches) |
A2 envelope | 111 x 146 mm (4.4 x 5.8 inches) |
DL envelope | 110 x 220 mm (4.3 x 8.7 inches) |
C5 envelope | 162 x 229 mm ( 6.4 x 9.0 inches) |
C6 envelope | 114 x 162 mm (4.5 x 6.4 inches) |
Monarch envelope | 98 x 191 mm (3.9 x 7.5 inches) |
Card envelope | 111 x 152 mm (4.4 x 6.0 inches) |
Chou #3 envelope | 120 x 235 mm (4.7 x 9.3 inches) |
Chou #4 envelope | 90 x 205 mm (3.5 x 8.1 inches) |
=================================================================
Load envelopes according to the instructions in the User Guide
Page 22
Tell the printer what you are doing...
Check / Adjust / Retain the Paper at the Printer Display Panel
Note: This option is not applicable to printers that lack a printer display panel and may not be available on all printer models that do include a printer display panel.
Open Printer Tray,
If you have not yet done so, add desired paper type
Wait a couple of seconds…
Close Tray
IF applicable for your printer:
Look for a message on the Printer Control / Display Panel,
Click Modify (wording varies), set the paper size and type, Click OK
NOTE: If the size of the Paper Size is not in the Drop-down menu, Select Custom (likely the last selection in the list)
And / Or
Embedded Web Server (EWS)
Note: This option is not applicable to printers connected via a USB printer cable (no network connection).
If the printer is on the network,
If the EWS feature is supported on your printer,
Use the Embedded Web Server (EWS) to view / configure your printer.
NOTE: Laser printer options in EWS are very different from those offered in InkJet Printers.
Open your favorite browser > type / enter Printer IP address into URL / Address bar
Tab Settings > Preferences > Tray and Paper Management
If applicable, check the Advanced section (at the bottom of the Tray and Paper Management menu)
Click Apply to save changes
NOTE: If the size of the Paper Size is not in the Drop-down menu, Select Custom (likely the last selection in the list)
NOTE: EWS is also available in HP Smart
Set the Preferences - Windows
NOTE: Ignore this section when not relevant (for example, creating envelopes or labels in Word)
- Check / enable the printer as the “Default Printer”
Settings > Devices > Printers and scanners
UNCHECK (clear box) Let Windows manage my default printer
Select (Left-Click) your printer from the list of printers > Manage > Set as Default
- Select and adjust settings in each category for the Media (kind of paper), source (tray), and paper size.
Settings > Devices > Printers and scanners
Left-Click on (your) Printer > Manage > Printing Preferences
Next
Tab Printing Shortcuts > Click / Highlight your preferred shortcut > Click Apply > Click OK to exit
NOTE - Make changes to a Shortcut
- Select a shortcut and adjust the settings for paper, source (tray), other settings / Tabs
- Scan Menu for HP Scan >> If there is a More > section, check / adjust settings in the sub-sections > Click OK to save sub-menu changes
- If supported, save the edited shortcut or use “Save As” or “Create Custom Shortcut” to save as a new / different file name
- Click OK to save the setup
=================================================================
Open a (new) Word document
Mailings > Envelopes
Enter the information for your envelope and Print
Example
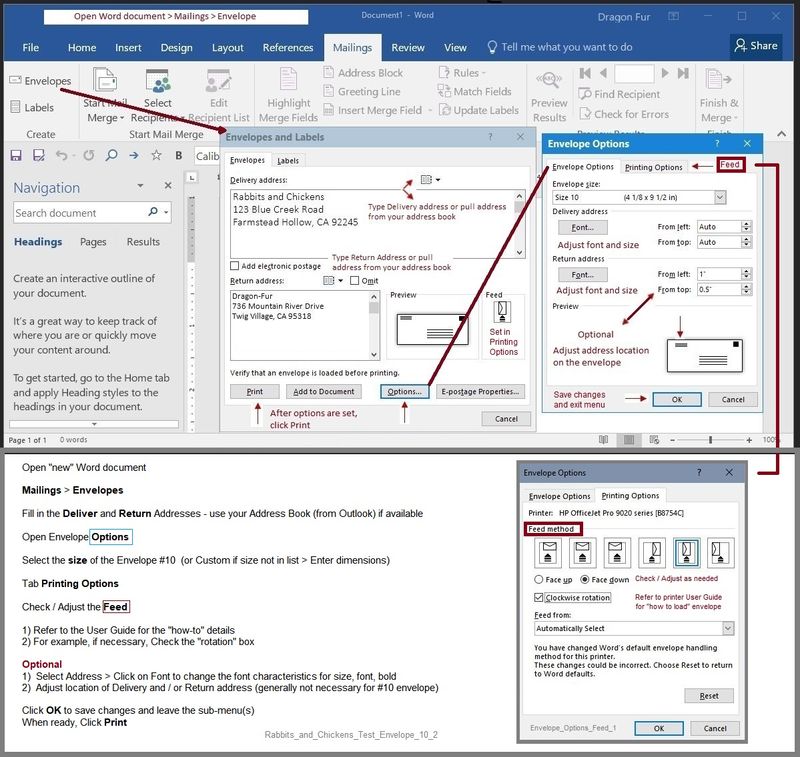
Printer Home Page - References and Resources – Learn about your Printer - Solve Problems
“Things that are your printer”
NOTE: Content depends on device type and Operating System
Categories: Alerts, Access to the Print and Scan Doctor (Windows), Warranty Check, HP Drivers / Software / Firmware Updates, How-to Videos, Bulletins/Notices, Lots of How-to Documents, Troubleshooting, User Guides / Manuals, Product Information (Specifications), more
When the website support page opens, Select (as available) a Category > Topic > Subtopic
HP Officejet 6700 Premium e-All-in-One Printer series - H711
Thank you for participating in our HP Community.
We are a volunteer community workforce dedicated to supporting HP technology
Click Thumbs Up to say Thank You for the help.
If the answer helped resolve your issue, Click "Accept as Solution" .

