-
×InformationNeed Windows 11 help?Check documents on compatibility, FAQs, upgrade information and available fixes.
Windows 11 Support Center. -
-
×InformationNeed Windows 11 help?Check documents on compatibility, FAQs, upgrade information and available fixes.
Windows 11 Support Center. -
- HP Community
- Notebooks
- Notebook Hardware and Upgrade Questions
- Re: Chromebook x360 camera stopped working

Create an account on the HP Community to personalize your profile and ask a question
12-01-2020 08:45 PM
The camera of my chromebook stopped working today, all I get now is a black screen. The camera light turns on but the camera is just blank.
It's the same issue with Zoom, Camera app and hangouts.
I've connected an external camera which works ok.
Rebooting and a reset did not solve the issue.
It's only 3 months old and within warranty but when I check the warranty on the HP site I get a message that the product is no longer supported.
Solved! Go to Solution.
Accepted Solutions
12-08-2020 09:04 AM
I reviewed your post and I understand that the webcam is not working on the computer.
Don’t worry, I assure you I will try my best to get this sorted.
I recommend you follow the below steps and check if it helps.
Step 1: Remove external devices
If the Chromebook does not start, remove any USB devices, and remove memory cards from the card reader slot. Disconnect all non-essential devices including external hard drives and other similar devices.
After you have removed all external devices, turn on the Chromebook.
-
If the computer starts, reconnect devices one at a time, and restart the Chromebook each time you connect another device to figure out which device is causing the problem. You are done.
-
If the unit still does not start or exhibits the same problem, go to the next step to perform a hard reset.
Step 2: Perform a hard reset
A hard or forced reset erases all information in the computer memory. This forces the system to clear and reestablish the software connections between the BIOS and the hardware.
A hard reset does not remove any local files or settings.
-
Press the power button
 and refresh
and refresh  button for five seconds. The computer turns off, and then turns on again.
button for five seconds. The computer turns off, and then turns on again. -
If necessary, press power button again to turn on the laptop.
-
If the issue persists, continue to the next step.
Step 3: Perform a system recovery
A system recovery completely erases any local files or settings and returns the computer to its original factory-shipped state.
-
If a hard reset does not resolve your issue OR your Chromebook shows the error message Chrome OS is missing or damaged, you might need to perform a system recovery. For detailed instructions go to Chromebook Help Center and search for Recover your Chromebook.
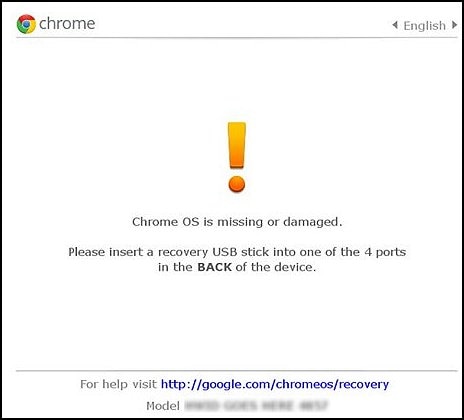
Let me know how it goes and you have a great day!
P.S: Welcome to the HP Support Community 😊
If you wish to show appreciation for my efforts, mark my post as Accept as Solution. Your feedback counts!
Cheers!
Stay Home – Stay Safe
The_Fossette
I am an HP Employee
12-08-2020 09:04 AM
I reviewed your post and I understand that the webcam is not working on the computer.
Don’t worry, I assure you I will try my best to get this sorted.
I recommend you follow the below steps and check if it helps.
Step 1: Remove external devices
If the Chromebook does not start, remove any USB devices, and remove memory cards from the card reader slot. Disconnect all non-essential devices including external hard drives and other similar devices.
After you have removed all external devices, turn on the Chromebook.
-
If the computer starts, reconnect devices one at a time, and restart the Chromebook each time you connect another device to figure out which device is causing the problem. You are done.
-
If the unit still does not start or exhibits the same problem, go to the next step to perform a hard reset.
Step 2: Perform a hard reset
A hard or forced reset erases all information in the computer memory. This forces the system to clear and reestablish the software connections between the BIOS and the hardware.
A hard reset does not remove any local files or settings.
-
Press the power button
 and refresh
and refresh  button for five seconds. The computer turns off, and then turns on again.
button for five seconds. The computer turns off, and then turns on again. -
If necessary, press power button again to turn on the laptop.
-
If the issue persists, continue to the next step.
Step 3: Perform a system recovery
A system recovery completely erases any local files or settings and returns the computer to its original factory-shipped state.
-
If a hard reset does not resolve your issue OR your Chromebook shows the error message Chrome OS is missing or damaged, you might need to perform a system recovery. For detailed instructions go to Chromebook Help Center and search for Recover your Chromebook.
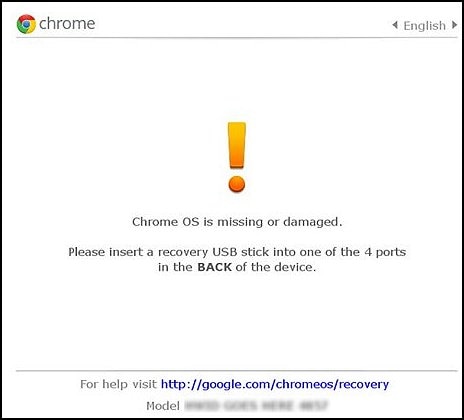
Let me know how it goes and you have a great day!
P.S: Welcome to the HP Support Community 😊
If you wish to show appreciation for my efforts, mark my post as Accept as Solution. Your feedback counts!
Cheers!
Stay Home – Stay Safe
The_Fossette
I am an HP Employee
12-14-2020 06:00 AM
Perfect, I am really glad to hear that!
If any other questions arise, please feel free to write back to me.
Cheers!
The_Fossette
I am an HP Employee
01-19-2021 11:46 AM
We have purchased x360 g1 & g2 for our school district. We are getting more and more camera issues. The cameras just stop working. We have tried the refresh and power button and also doing a complete wipe. The camera does not come back on. Please advise what else I might do
